Paying by credit or debit card
You can pay your invoice in Control Center using a credit card: we accept Visa, MasterCard, and Discover. We charge a convenience fee (for each account) to pay with a credit or debit card. You can avoid this fee if you pay by bank account. Having trouble making a payment? Learn how to troubleshoot bill-payment problems.
If you'd like your invoice to be paid automatically each month, you can enroll in AutoPay.
Note: You can make payments in Control Center in U.S. dollars (USD) only. For payments in other currencies, please pay by mail or by contact us.
To pay by credit or debit card:
- Sign in to Control Center. (Get help retrieving your username or password.)
- Click Billing, then click Invoices.
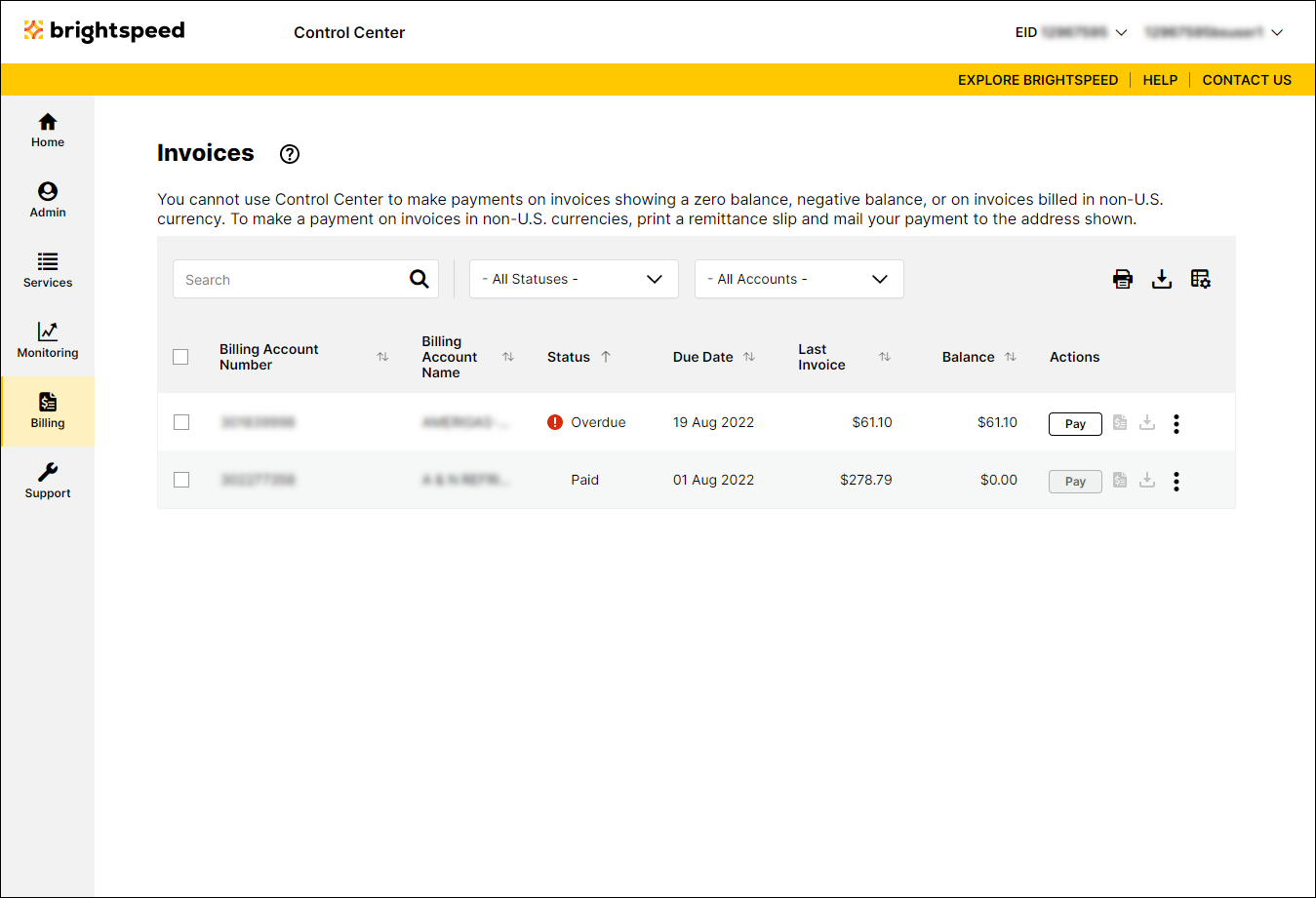
- Search for the account(s) you want to work with by doing one of the following:
- Scroll through the list of accounts. If you have more than 20 accounts, use the arrows at the bottom of the page to move between pages.
- Sort your accounts using the column headings (e.g., Account Number). You can toggle between descending and ascending order using the arrows to the right of the column heading.
- Filter your accounts by account group by selecting an option from the All Account Groups list.
- Search for a specific account (by invoice number, account number, etc.) using the Search field.
- Scroll through the list of accounts. If you have more than 20 accounts, use the arrows at the bottom of the page to move between pages.
- Do one of the following:
- To pay a single invoice, click Pay (in the Actions column) on the row for the account.
- To pay multiple invoices at once, click the checkbox on the row for the accounts, then click Pay Invoices.
- To pay a single invoice, click Pay (in the Actions column) on the row for the account.
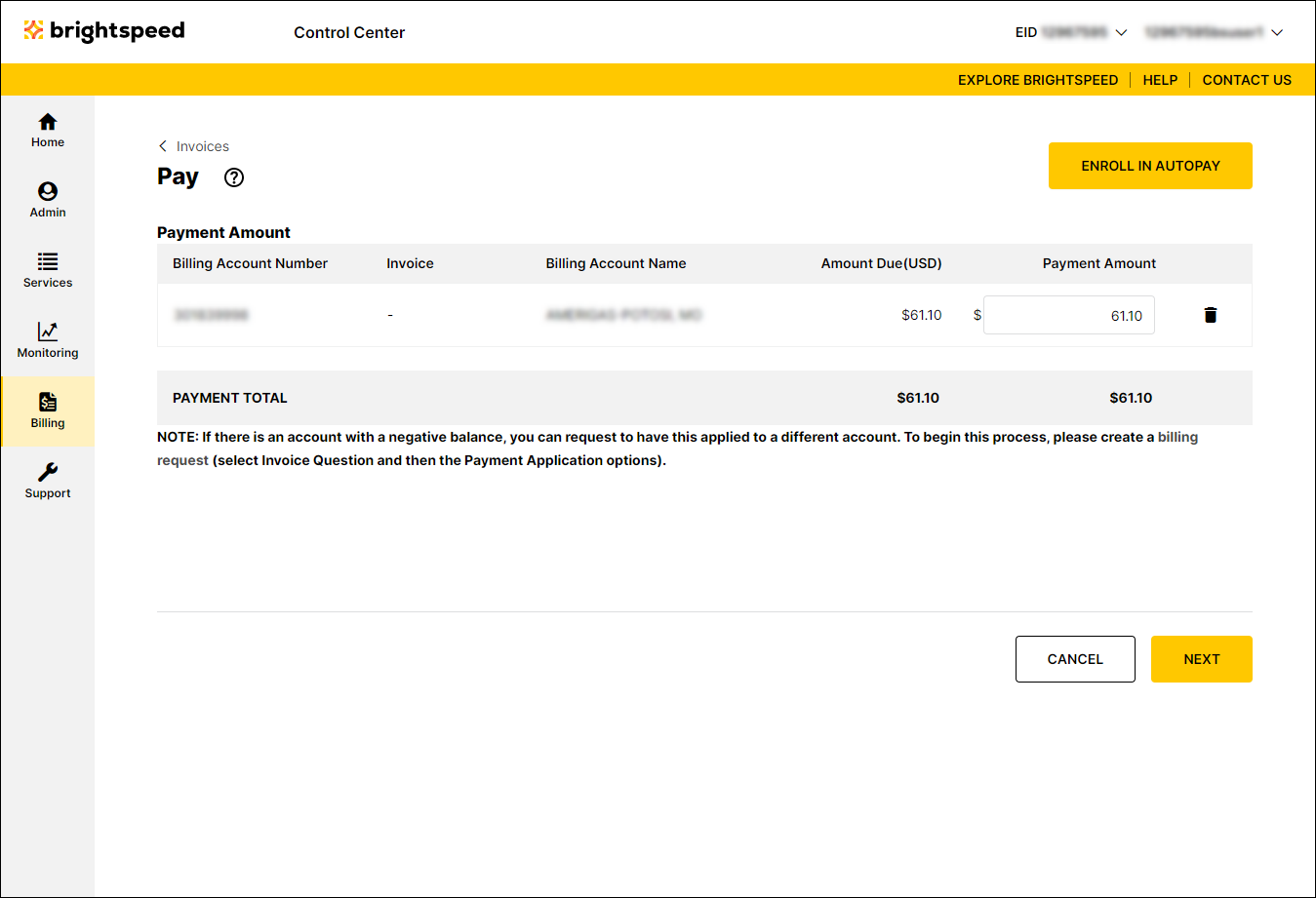
- For each account you selected verify the amount you want to pay. By default, the amount due is shown in the Payment Amount column. To change it, type a different amount in the field. (To remove an account from the payment, click the icon on the row for the account.)
- Click Next.
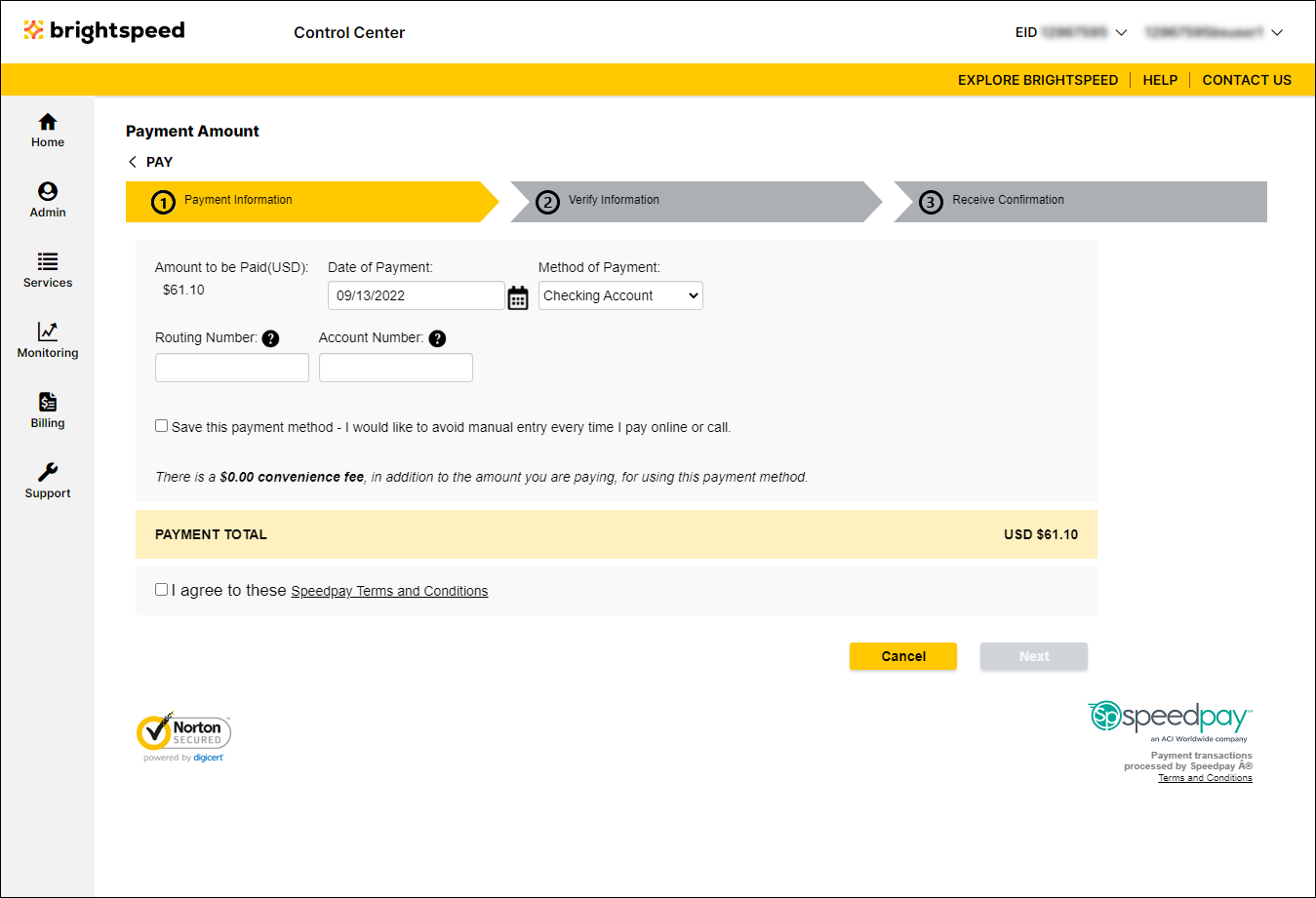
- Do one of the following:
- To pay using a new card, select Credit or Debit Account from the Method of Payment list, then continue with the next step.
- To pay a saved card, select the account you'd like to use from the Method of Payment list, then skip to step 12.
- To pay using a new card, select Credit or Debit Account from the Method of Payment list, then continue with the next step.
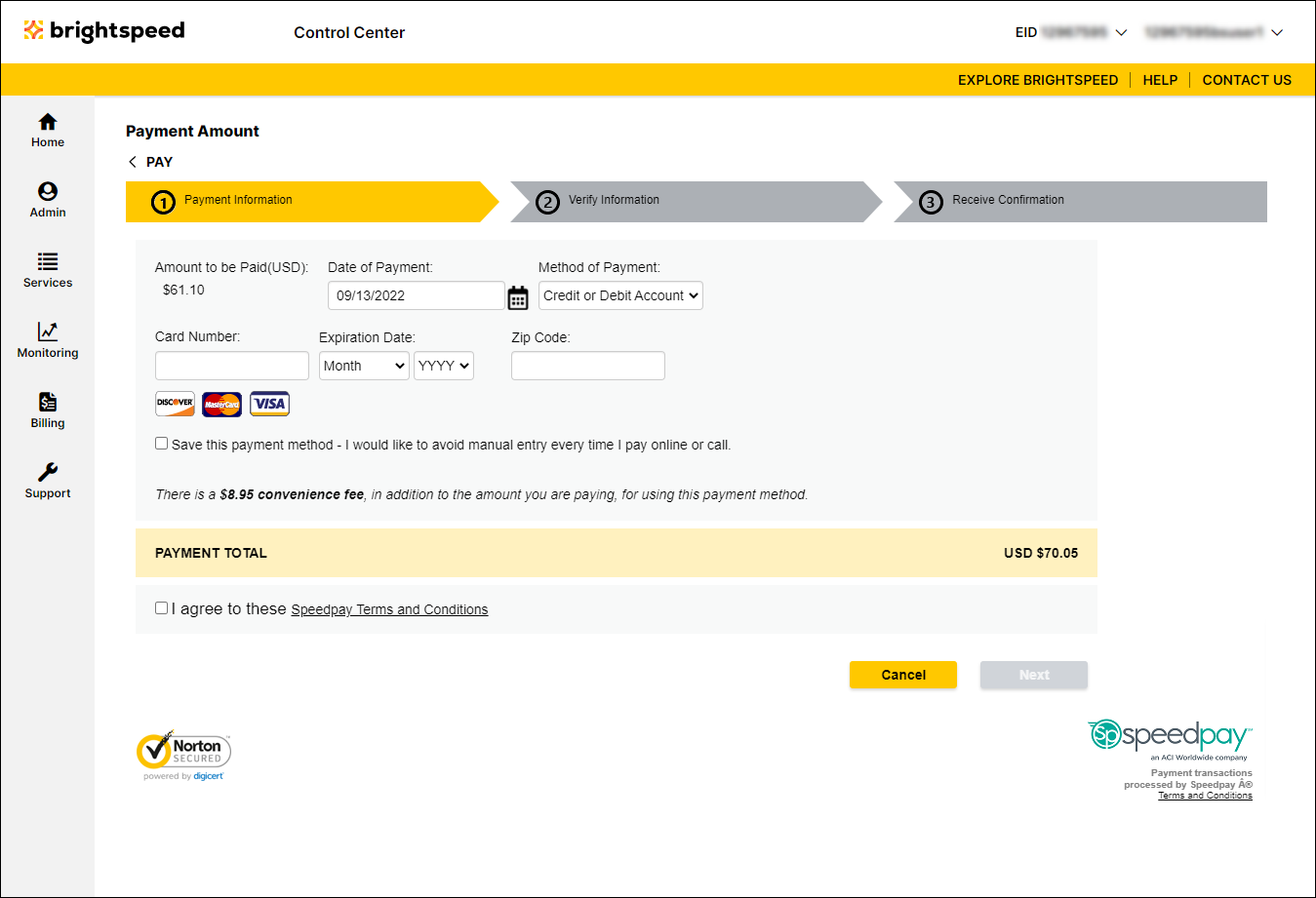
- In the Card Number field, type your credit card number.
- In the Expiration Date field, select the month and year your credit card expires.
- In the Zip Code field, type the billing address of your credit card.
- If you want to save the card for future use, select the Save this payment method checkbox.
- Click the I agree to these Speedpay Terms and Conditions checkbox.
- Click Next.
- Verify that the information you entered is correct, then click Submit Payment. (If the information is not correct, click the Back link and make your corrections.)
- Review and keep the confirmation information that appears on the screen.
Control Center sends you an email confirming your payment. (If you don't receive an email, verify your contact information is correct.) Control Center marks this payment in your payment history so you can track it as it's processed.
Note: This payment process applies to most of our customers, but not all of them. When you sign in to Control Center, if the screens look different than what we describe here, contact us and we can walk you through making a payment. We apologize for any inconvenience.
Not quite right?
Try one of these popular searches:
Explore Control Center
