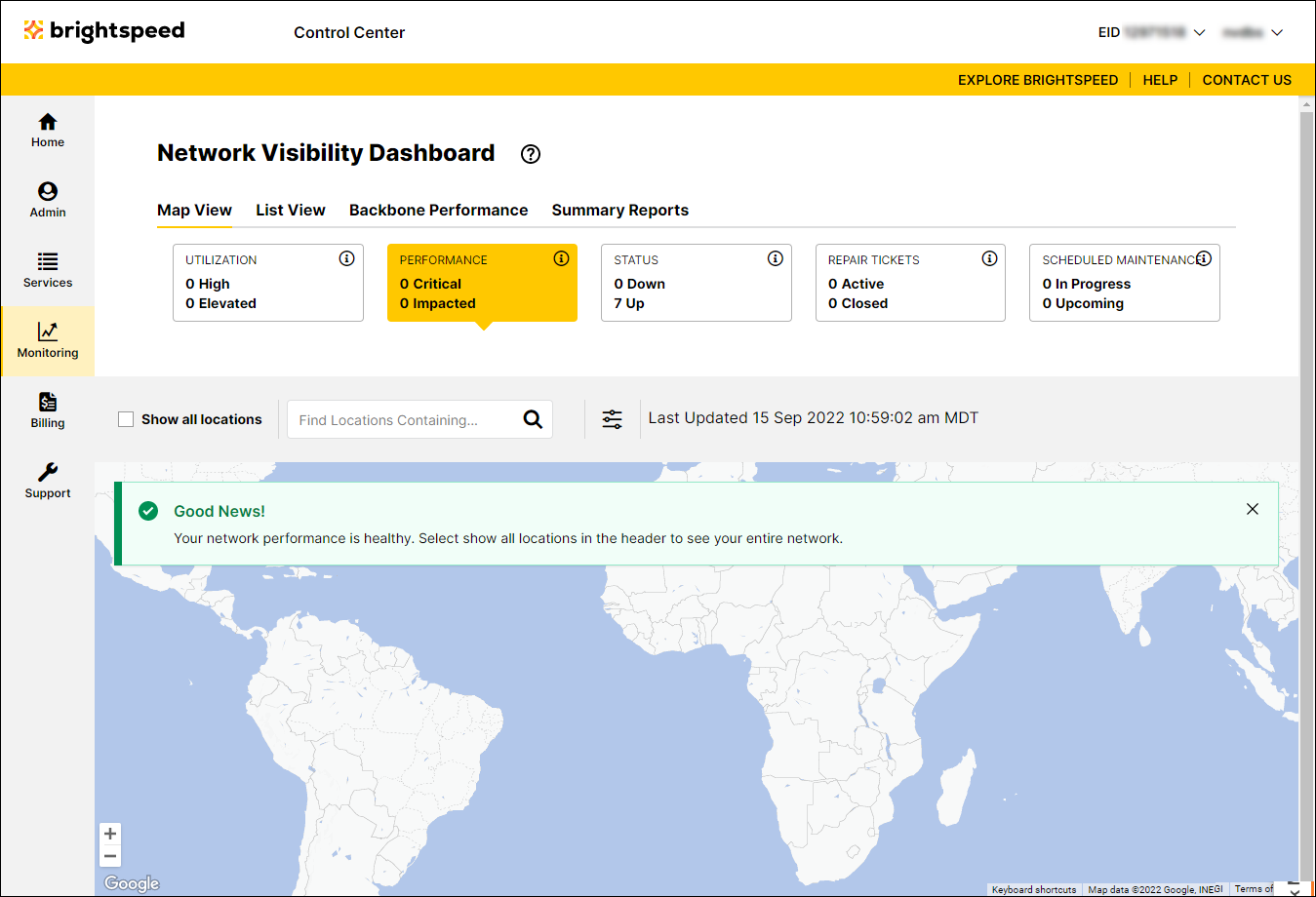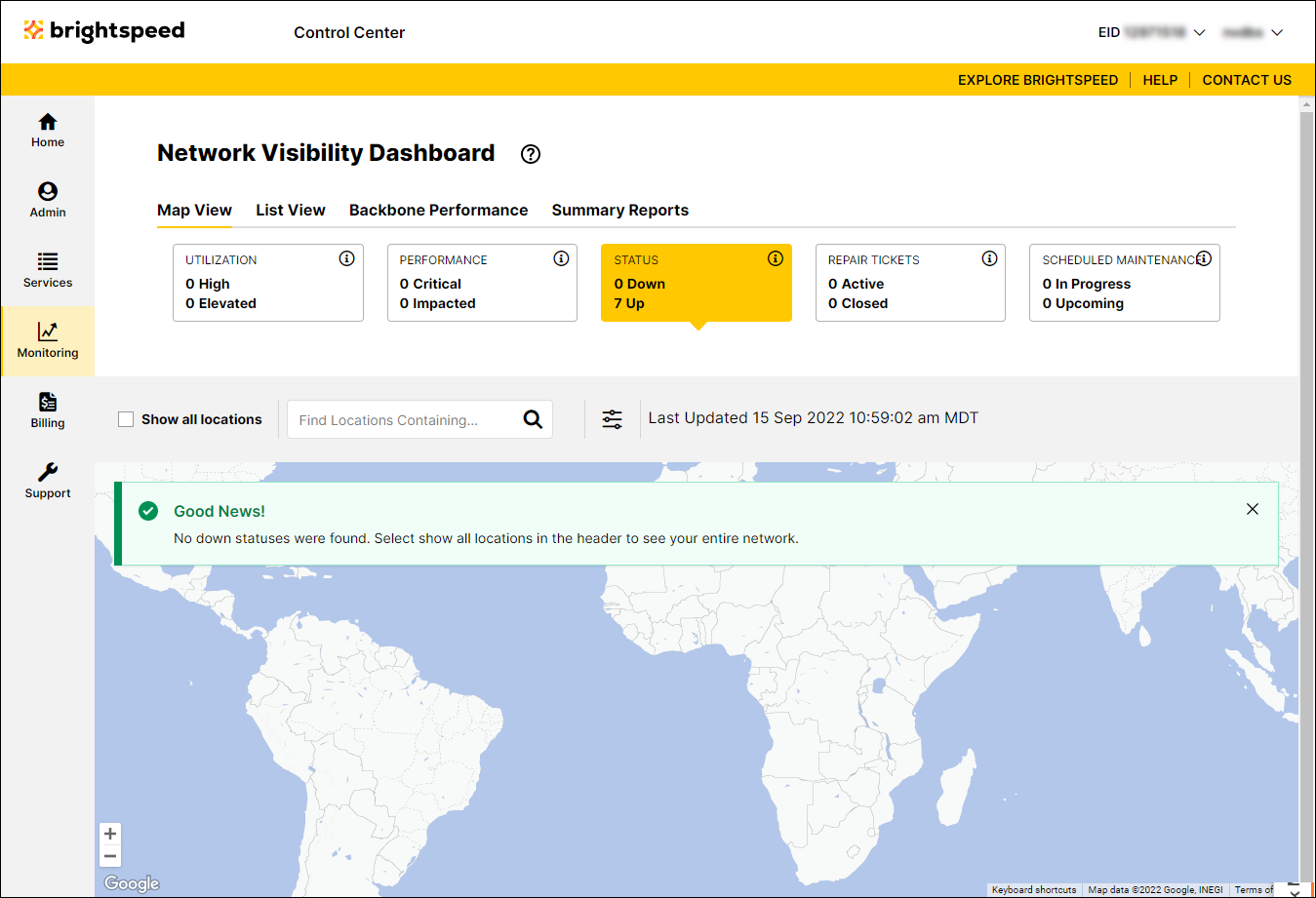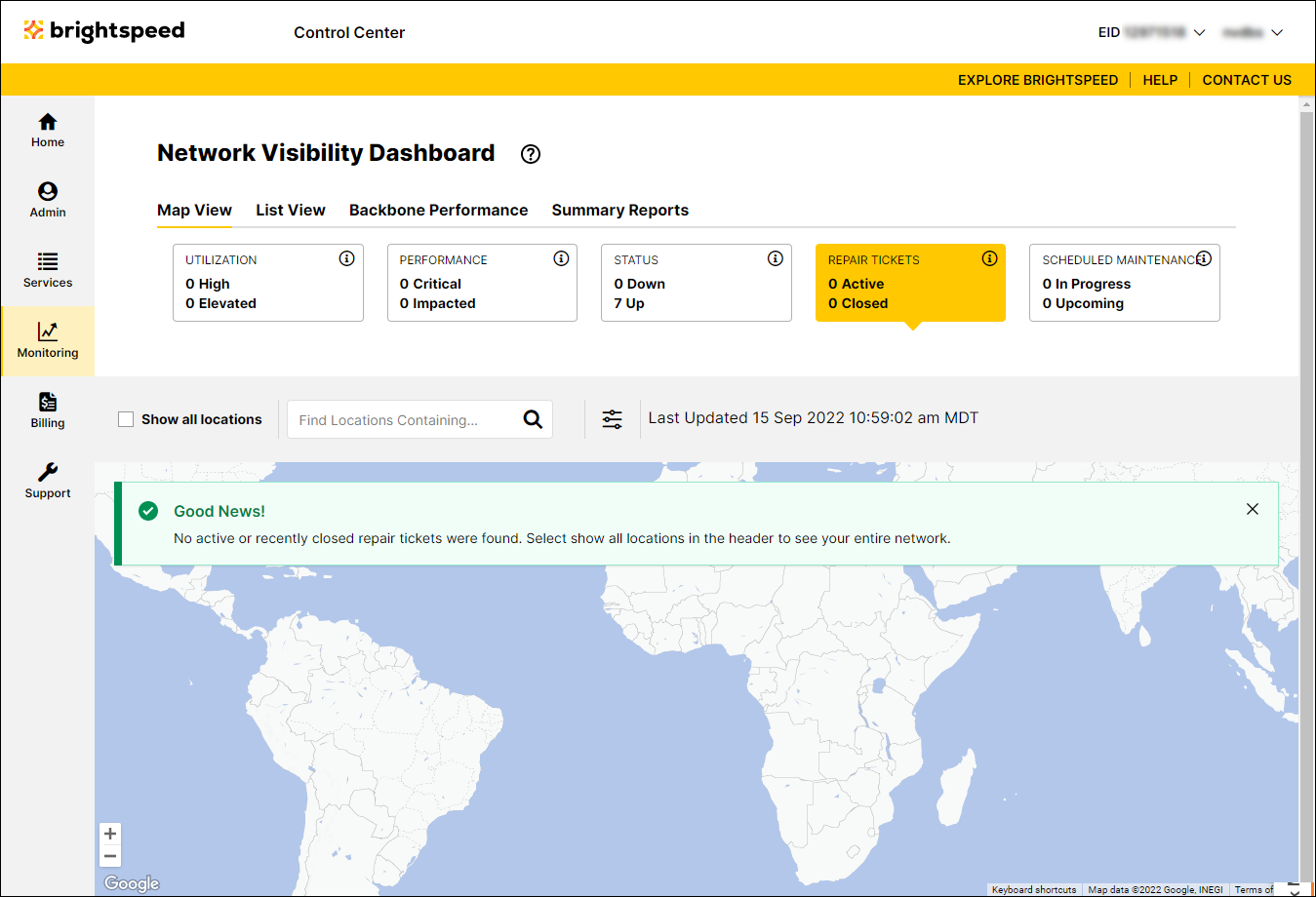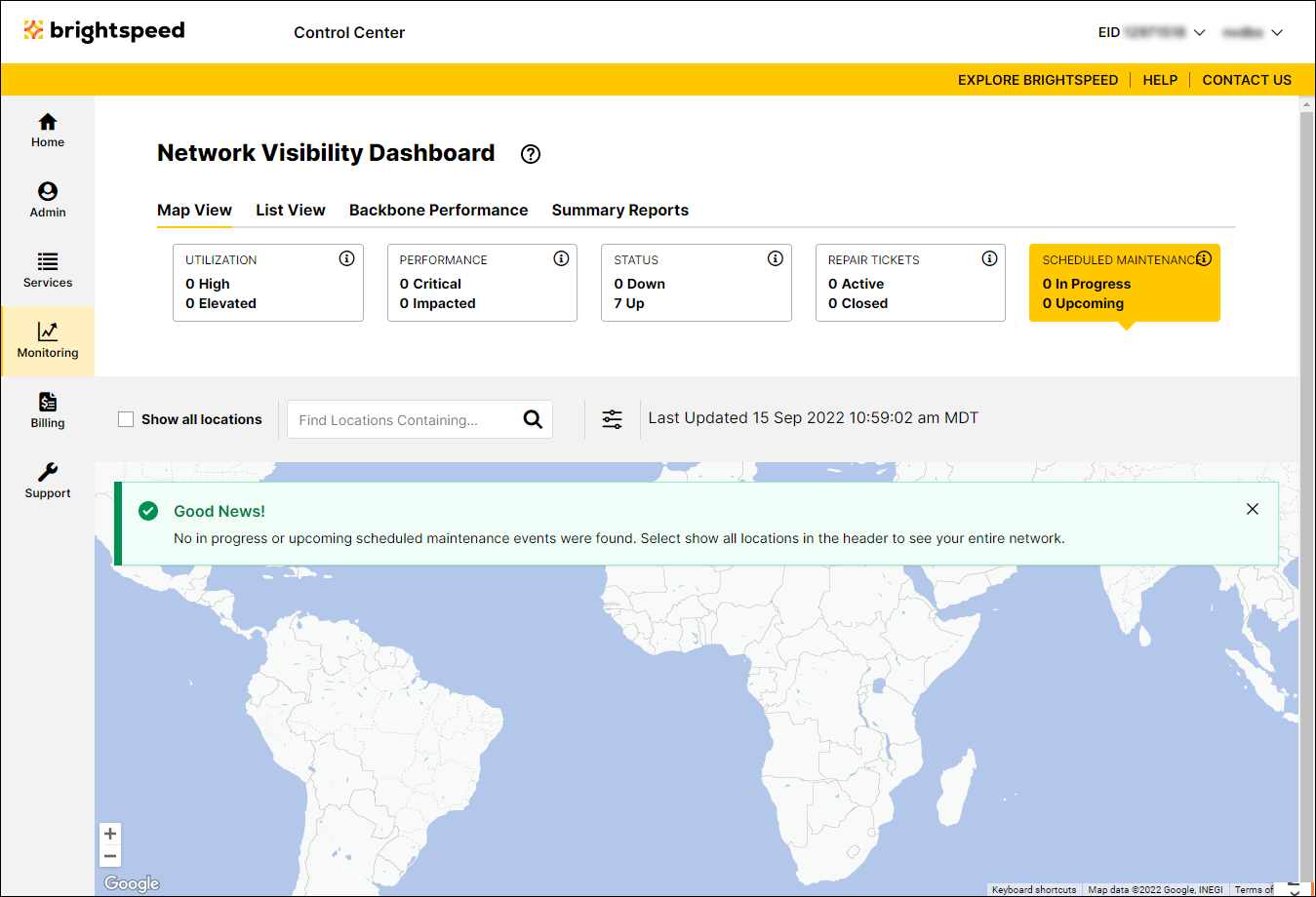Exploring the Network Visibility dashboard
Use Network Visibility to monitor or review performance of your Brightspeed services. To quickly find a location or service, start typing it in the search field.
- Identify problem locations or services quickly, then view details of its service utilization or performance.
- View service utilization or performance data at a glance using Map View or List View.
- Set threshold alerts for utilization and performance metrics to be notified if your services exceed the threshold.
- View open repair tickets and scheduled maintenance information by location and by service.
- View trend analysis of utilization patterns to plan for circuit upgrades, configuration changes, and scaling.
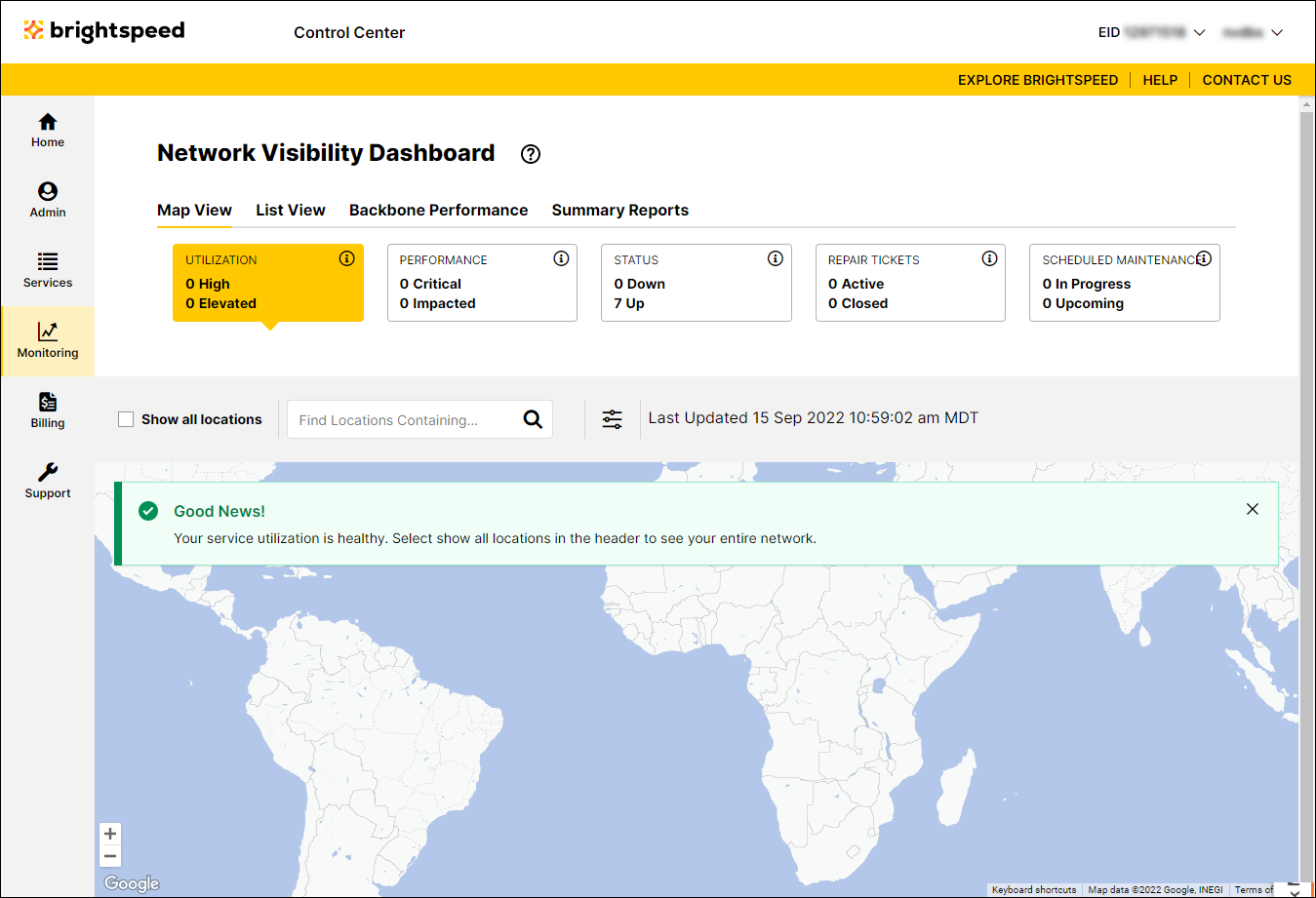
Network Visibility tiles
Network Visibility offers tiles to help you monitor performance, utilization, and issues related to your services. To view more information, click the tile.
Not quite right?
Try one of these popular searches:
Explore Control Center