Getting notified when an ordered billing report is complete in Bill Analyst
After you have ordered a billing report, you can set up an email notification to let you know when your order is complete. In addition, you can have a notification emailed to other people in your organization when an order you placed is ready.
Note: You can change your preference whether Bill Analyst sends HTML- or text-formatted emails.
To get notified when an ordered billing report is complete:
- Sign in to Control Center. (Get help retrieving your username or password.)
- Click Billing, then click Bill Analyst.
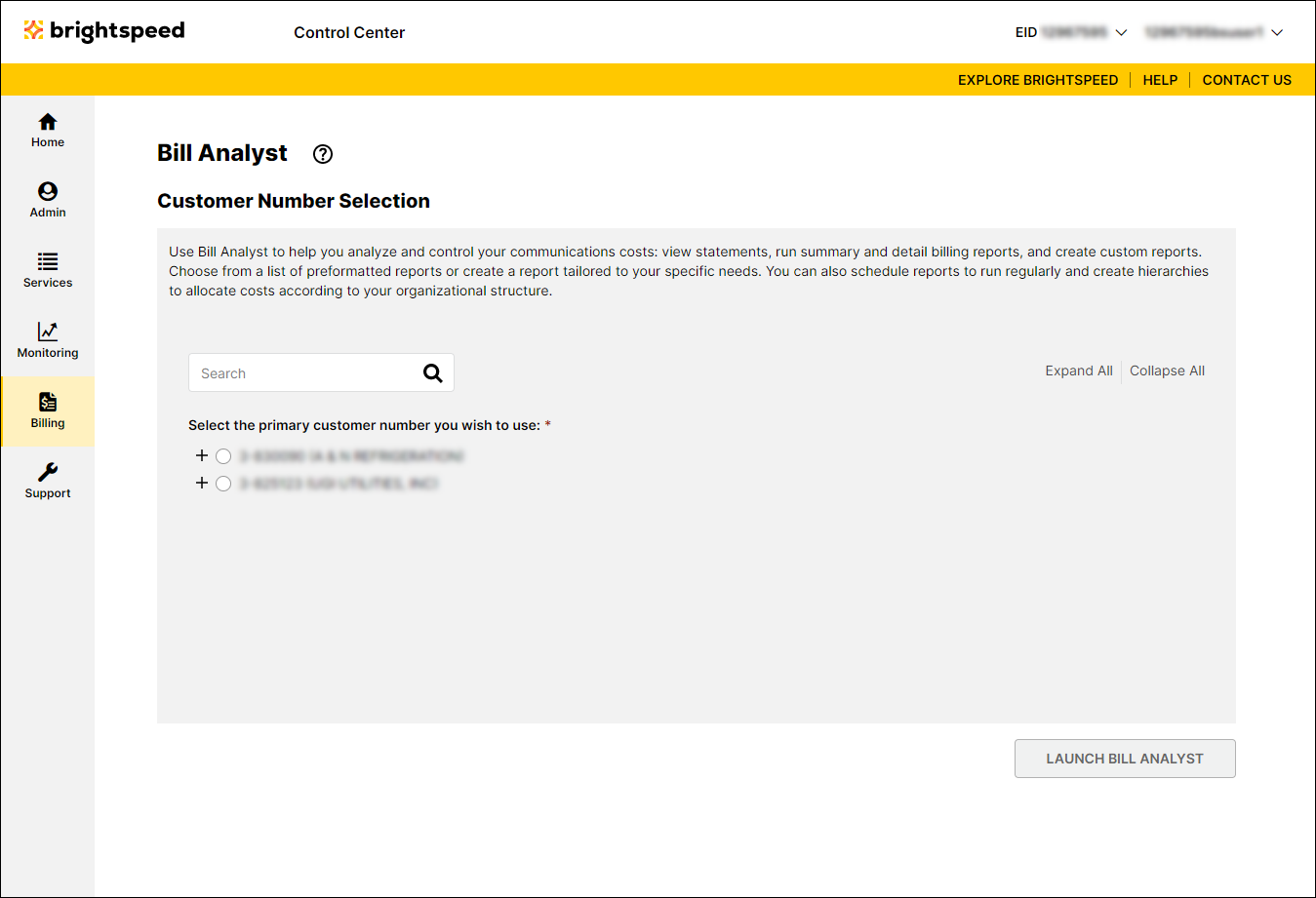
- Select the radio button next to the account you want to view, then click Launch Bill Analyst.
Control Center opens Bill Analyst on a new tab.
- Click the Reports tab, then click Detail Reports.
- Select the report you want to be notified about, then click Order.
- In the Order section, from the Data list, select the month of the statement you want to order.
- In the Order Frequency section, select how often you want the report to be generated:
- To receive the report only once, select the One-time radio button.
- To receive the report each week, select the Weekly radio button, then select the day you want the report generated.
- To receive the report each month, select the Monthly radio button, then select the day of the month you want the report generated.
- To receive the report only once, select the One-time radio button.
- In the Order Format section, select the radio button for the file format you want your report in: PDF, CSV, or XML.
- In the Order Delivery section do one for the following:
- For you to receive a notification by email when your order is complete, select the Notify me by e-mail when my order is complete radio button.
- For you and your colleagues to receive a notification by email, do one of the following:
- To receive a link to download the report without logging into the application, select the Notify me and any additional recipients below by e-mail, and include a link to download the order without logging into the application radio button.
- To receive the report as an attachment in the email, select the Notify me and any additional recipients below by e-mail, and attach the completed order. Files exceeding 2MB will not be attached radio button.
- To send the order to your SFTP location, select the Notify me and any additional recipients below by e-mail, and send the order to the selected SFTP location radio button, then from the SFTP Locations list, select the SFTP destination. Before you can select this option, you first need to add an SFTP location to your account.
- To receive a link to download the report without logging into the application, select the Notify me and any additional recipients below by e-mail, and include a link to download the order without logging into the application radio button.
- To notify your colleagues when your order is complete, type their email address in the Send Additional Notifications To field.
- For you to receive a notification by email when your order is complete, select the Notify me by e-mail when my order is complete radio button.
- Click Submit Order.
Not quite right?
Try one of these popular searches:
Explore Control Center
