How to manage devices on your network with Secure WiFi
Secure WiFi puts you in the driver's seat of your network. Access all the features from the My Brightspeed website or app.
Important Note: Secure WiFi is available on modem models C1100, C3000A, C3000Z and C4000 leased from Brightspeed.
To access the Secure WiFi tools, sign in to your account online or in the app and then select the "Internet" service option from My Products (in the app) or from Settings on the website menu.
Account settings
You can view and manage your network and internet service account settings to answer these questions and more:
- What speed tier am I subscribed to?
- What's my network name and WiFi password?
- How can I change my WiFi password?
- How many networks are on my modem?
- How many devices are connected to my network?
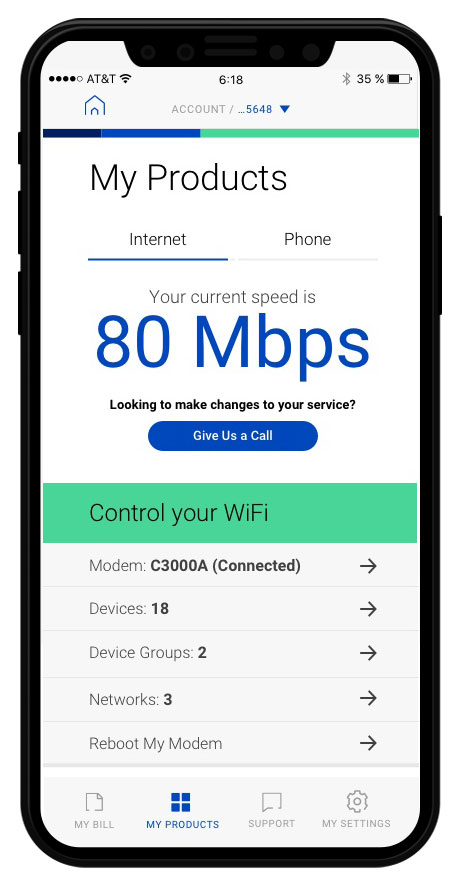
Manage devices and groups
Secure WiFi offers a number of ways to manage the devices connected to your network.
You can also set parental controls with your Secure WiFi.
To learn more about how Secure WiFi works, see our FAQ page.
If you need more help with your Secure WiFi, contact us.
Top internet security topics
Questions about Secure WiFi?
Curious about where anti-virus protection comes into play? What about guests? Find answers here.
Top tools
Log in to access our most popular tools.
Brightspeed services support
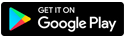
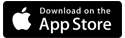
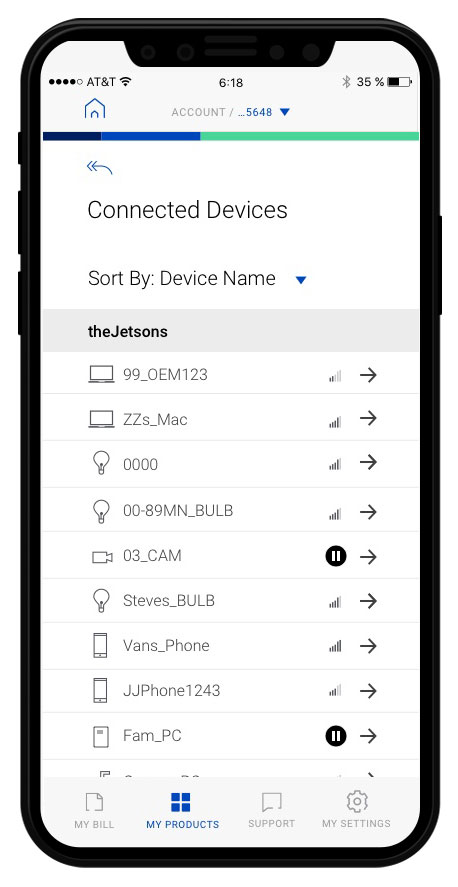
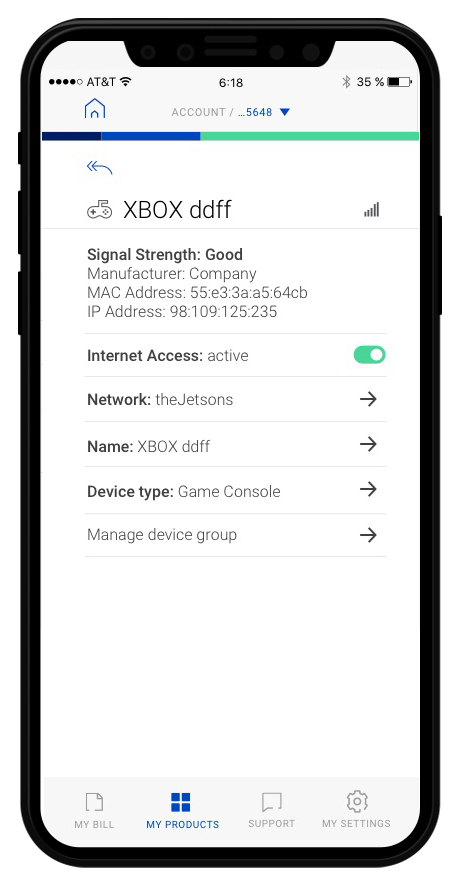
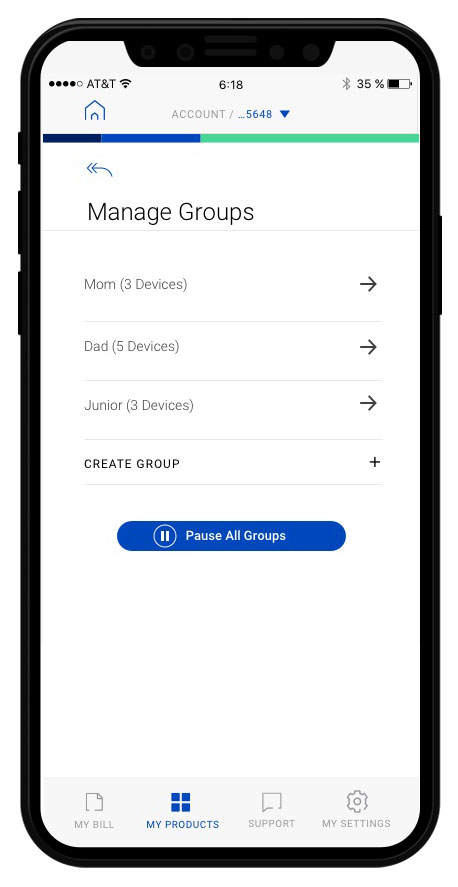
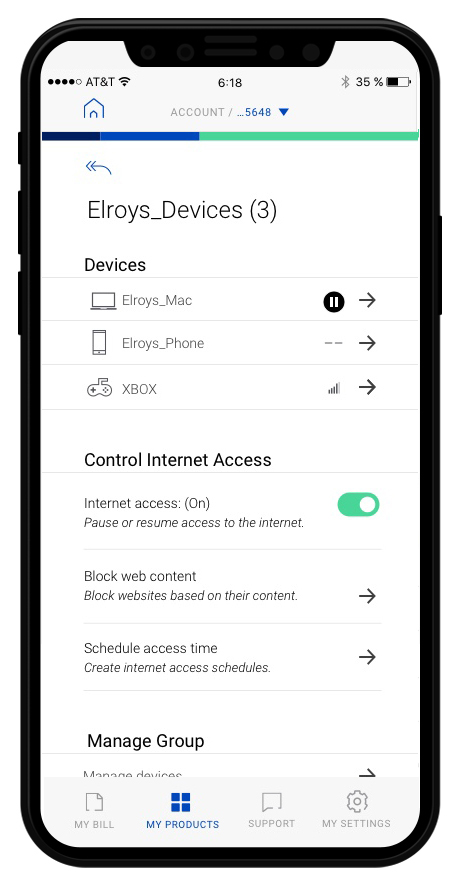
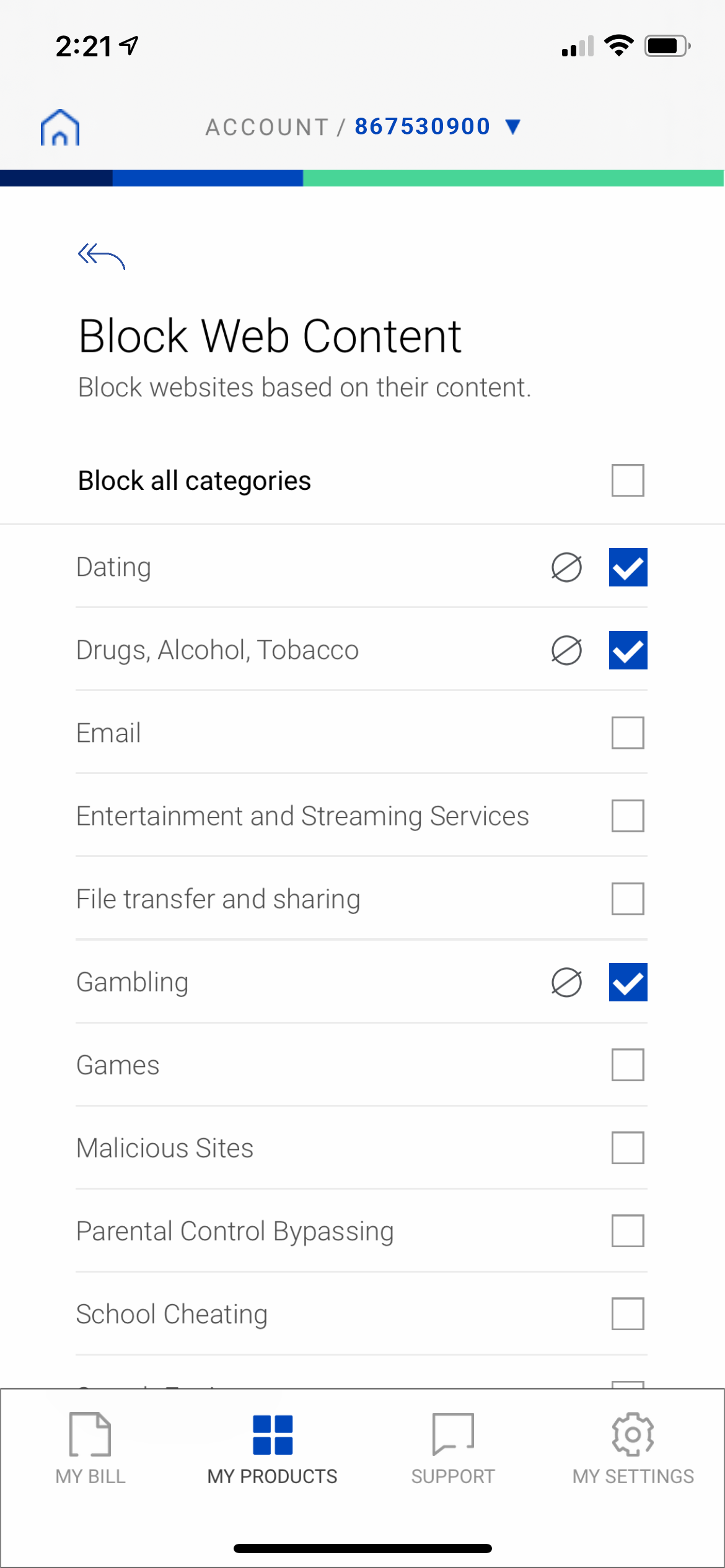
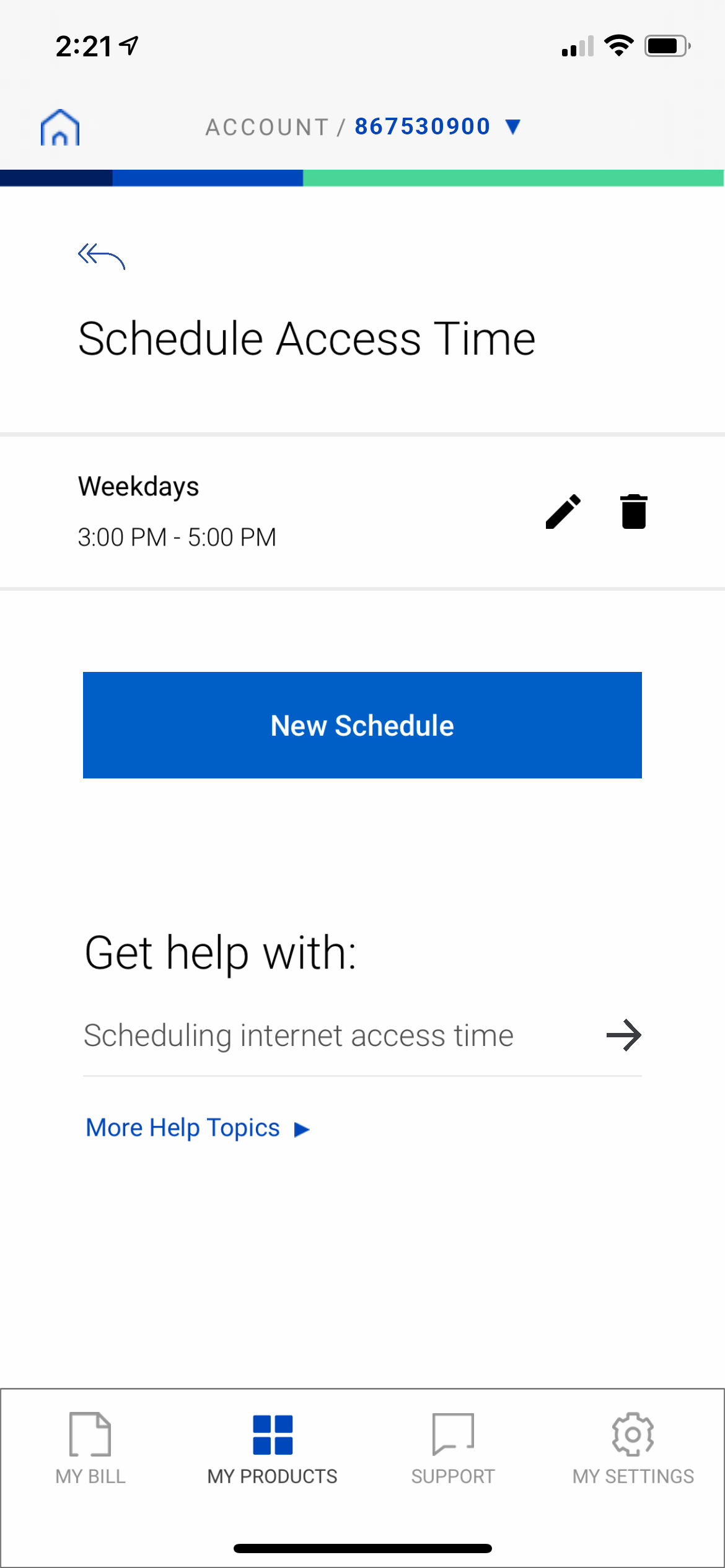








.png)




