How to Set Up C4000 Modem
This article describes how to configure your internet connection using any C4000 router or modem.

For the following models:
Axon C4000BG * C4000LG * C4000XG * Zyxel C4000BZ * C4000LZ
Wrong modem? Visit our tower modem setup page instead.
Have you purchased a new Axon (Greenwave) Axon (Greenwave) C4000 or Zyxel C4000 series modem from Brightspeed and are putting the service together on your own? Before finishing the installation procedure, there are a few things you should be aware of. Before you start, make sure to read the complete instructions below for the best results.
On or before the day your service is supposed to begin, your modem will come in the mail. Search for an email containing information about your order confirmation and a link to follow its status. On your start date, your line must be operational by 7 p.m. If your service has already been activated, you might get a message earlier in the day. At that point, you can begin the installation process. If in doubt, you might wish to put off connecting your modem until after 7 o'clock.
CAUTION! Do not remove or lose your modem sticker, which includes your default admin username and password. These preset credentials cannot be retrieved, and your modem could become unusable without them.
If you have questions we haven't answered, or if you need any additional support with setting up your modem, chat with us. We're here to help!
Setting up new service? Please note that a phone jack is required to set up Brightspeed internet service in your home. If you don't have a jack, chat with us to have one installed.
Top modem/router topics
- Set up your modem and activate internet
- Connect devices to your WiFi network
- Should you use 2.4 or 5 GHz WiFi?
- Brightspeed compatible modems
- How to read your modem lights
- When and how to use modem reset
- How to return a modem
- How to upgrade your modem's firmware
- Modem or router: What's the difference?
View all Modem/Router topics
Top tools
Log in to access our most popular tools.
Brightspeed services support

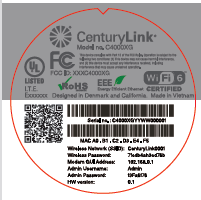
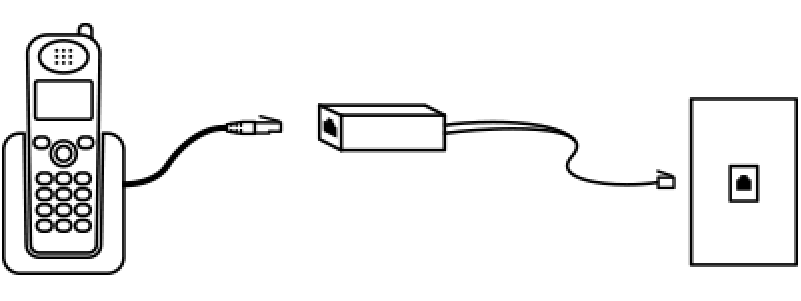
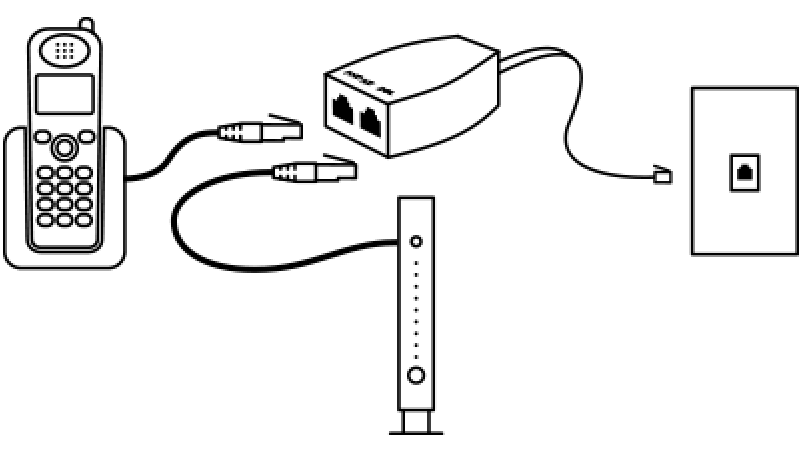

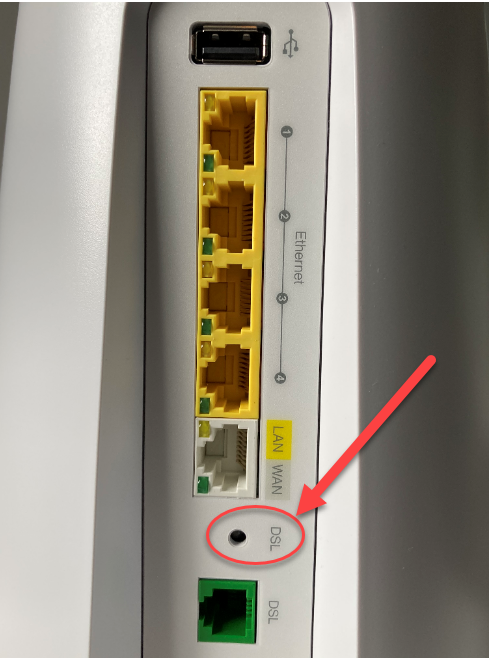

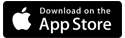
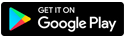






.png)




