Connect wireless devices to your home WiFi network
There are hundreds of devices that you can connect to your WiFi, from smartphones and tablets to entertainment equipment, home assistants, and many other smart devices. Before starting, make sure the internet light on your modem is green. If not, you will need to troubleshoot your modem lights first. Then you need to locate the network settings on the modem and enter them into your device.
First, find your WiFi network name and password
Find the sticker label on the bottom or side of your modem. You will find the default network name (SSID) and password (key/passphrase) printed there. If you previously set a custom network name and password, you will use those to connect your devices, instead of the default settings.

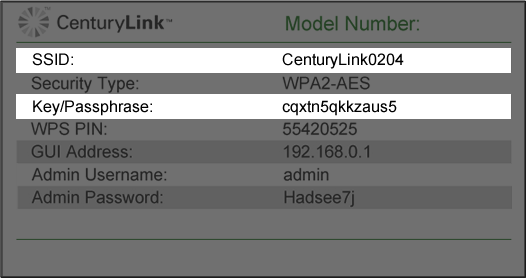
Lost your WiFi name and password? If you previously customized your WiFi network login and lost or forgot the credentials, you can look them up in the modem settings, as long as you have your admin username and password. If you can't access your settings, you may need to reset the modem to its default settings, then log in using the information on the label.
CAUTION! Do not remove or lose your modem sticker, which includes your default admin username and password. These preset credentials cannot be retrieved, and your modem could become unusable without them.
Next, select your network and connect using your WiFi password
Setup varies slightly by device, but most devices have a Wireless or WiFi Network Settings menu, where you will find a list of all the networks detected in your area.
General steps:
- Find your device's wireless settings menu and select "Enable" or "On" to turn WiFi on.
- Select your network (SSID) from the list, then enter the network key/passphrase when prompted and select "Connect" or "Join."
- Optional: You can usually check a box to "connect automatically" or "remember" the network if you want your device to connect to that network without needing to enter your credentials every time.
- Once you've entered the correct password, the device should connect within a moment. If it times out or you get a "can't connect" error, check out these tips to troubleshoot.
Tips:
- The SSID printed on the modem label is the Network Name that will appear on your device network list.
- The key/passphrase on the modem label is the password you will enter to connect your device to the network.
To connect more than one device to your WiFi network, you simply repeat the above steps for each device.
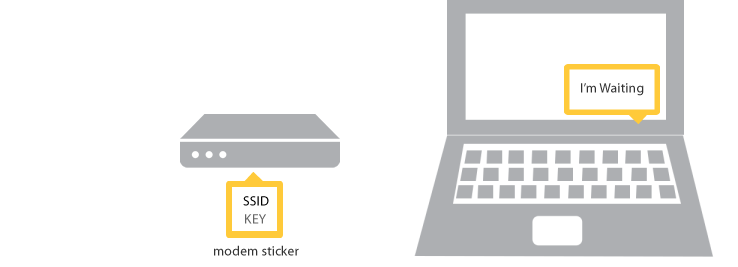
Finally, check WiFi status on your modem
| Color of WiFi light | Status |
|---|---|
No color / off | Wireless is OFF |
Flickering green | Wireless is ON, data is being transmitted |
Solid green | Wireless is ON, no data is being transmitted |
Amber | Wireless is temporarily disabled using the wireless schedule feature set up in the modem's settings* |
* Not available on all modem models
How to remove a WiFi network from your device
Again, this may vary just slightly by device, but you can generally remove a saved network by going back into the same WiFi Network list you accessed before.
General steps:
- Open your device's list of active wireless networks. Make sure WiFi is turned on.
- Select the name of the network (SSID) you want to remove.
- Long hold or click to open options for that network, then select "Forget" or "Remove" to remove the network.
You can use this to remove all saved networks if your device is attempting to connect to the wrong network, or as a way to reset WiFi if you are unable to connect.
Troubleshooting tips
Try these suggestions if you are having trouble connecting:
- Locate the wireless network settings without a sticker
- Try using the WPS button to connect certain devices
- Is the WiFi light green? If not, you may need to enable wireless on your modem
- Troubleshoot WiFi connection issues
Or for additional assistance, contact us. We're here to help.
Additional support and resources
Sometimes you may want additional guidance from the manufacturer on how to connect their device to WiFi or your modem. Here are some helpful links for some common device manufacturers:
Introducing WiFi 6
WiFi 6 is the next generation in-home WiFi technology, designed for the ever-increasing demand of connected homes and gigabit connections. Compared to WiFi 5, it delivers:
- Up to 3x the connectivity speed
- Up to 4x the data capacity
- Up to 75% less lag time (latency) for gaming and video applications
Top tools
Log in to access our most popular tools.
Brightspeed services support







.png)




