Troubleshooting WiFi
We are aware that WiFi issues can significantly disturb your daily life. With the help of the tips below, you can resolve a lot of typical WiFi issues.
What sort of WiFi issues are you experiencing? Check out the areas below for thorough troubleshooting instructions. for detailed troubleshooting guides.
Still not getting the WiFi strength you want?
If you've tried everything and still can't obtain consistent WiFi performance across your house, a WiFi extension kit might be able to help you increase your coverage.
If you think you're having a problem with your internet service, start with our Troubleshooter for a fast, convenient way to identify and fix common issues. If your results aren't what you were expecting or you need more assistance, call or chat with our support team. We're here to help.
Top tools
Log in to access our most popular tools.
Brightspeed services support
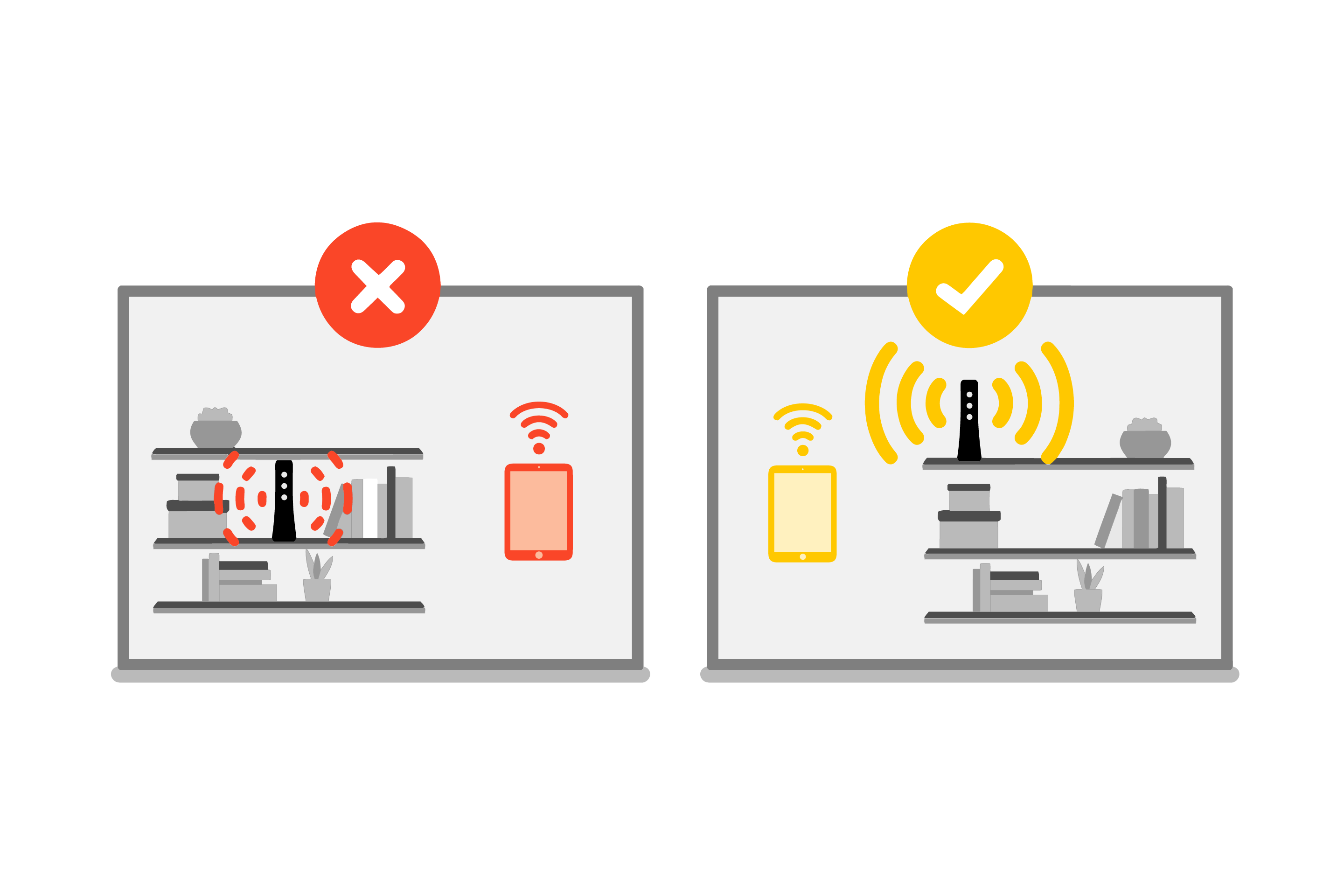
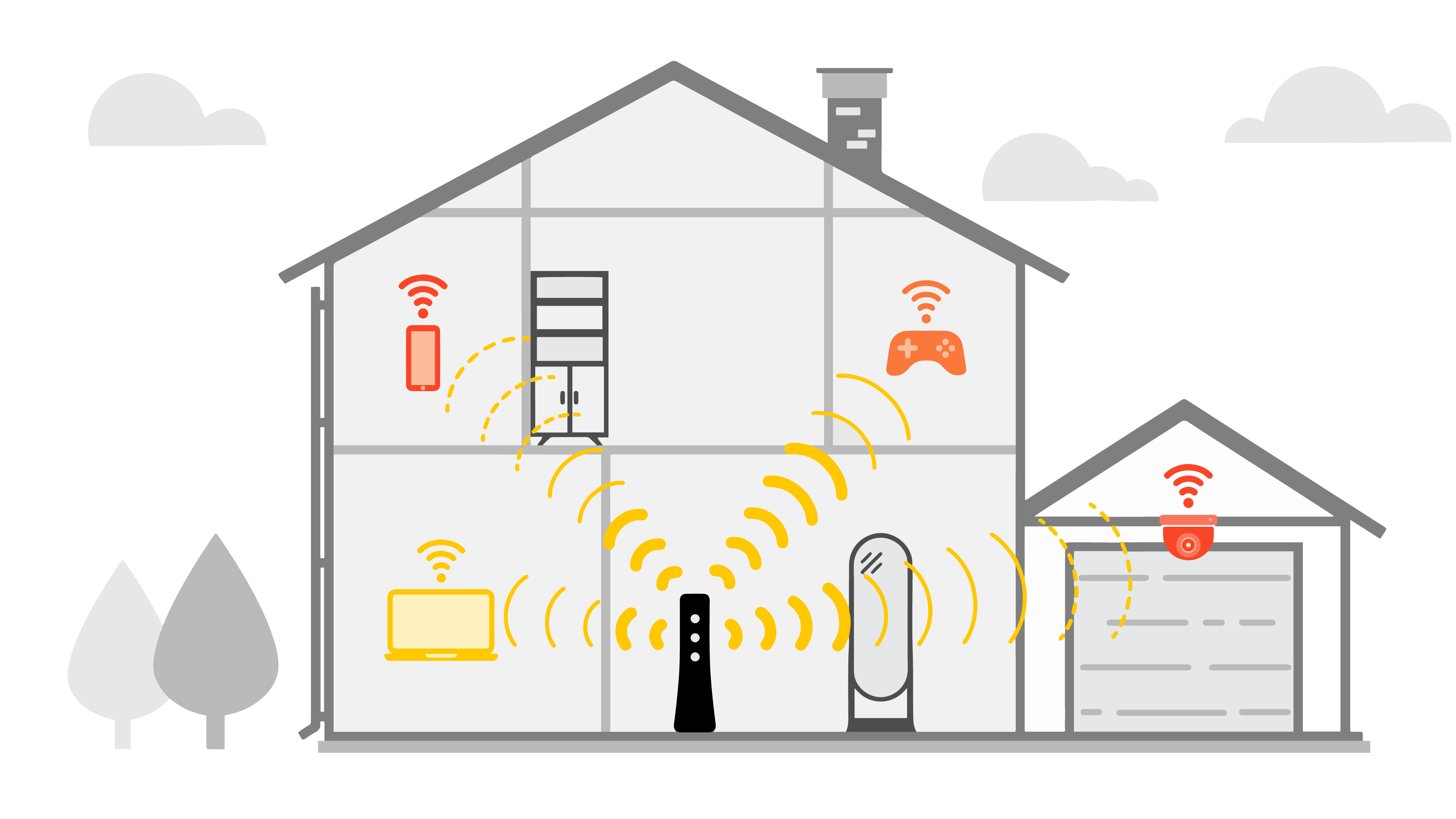
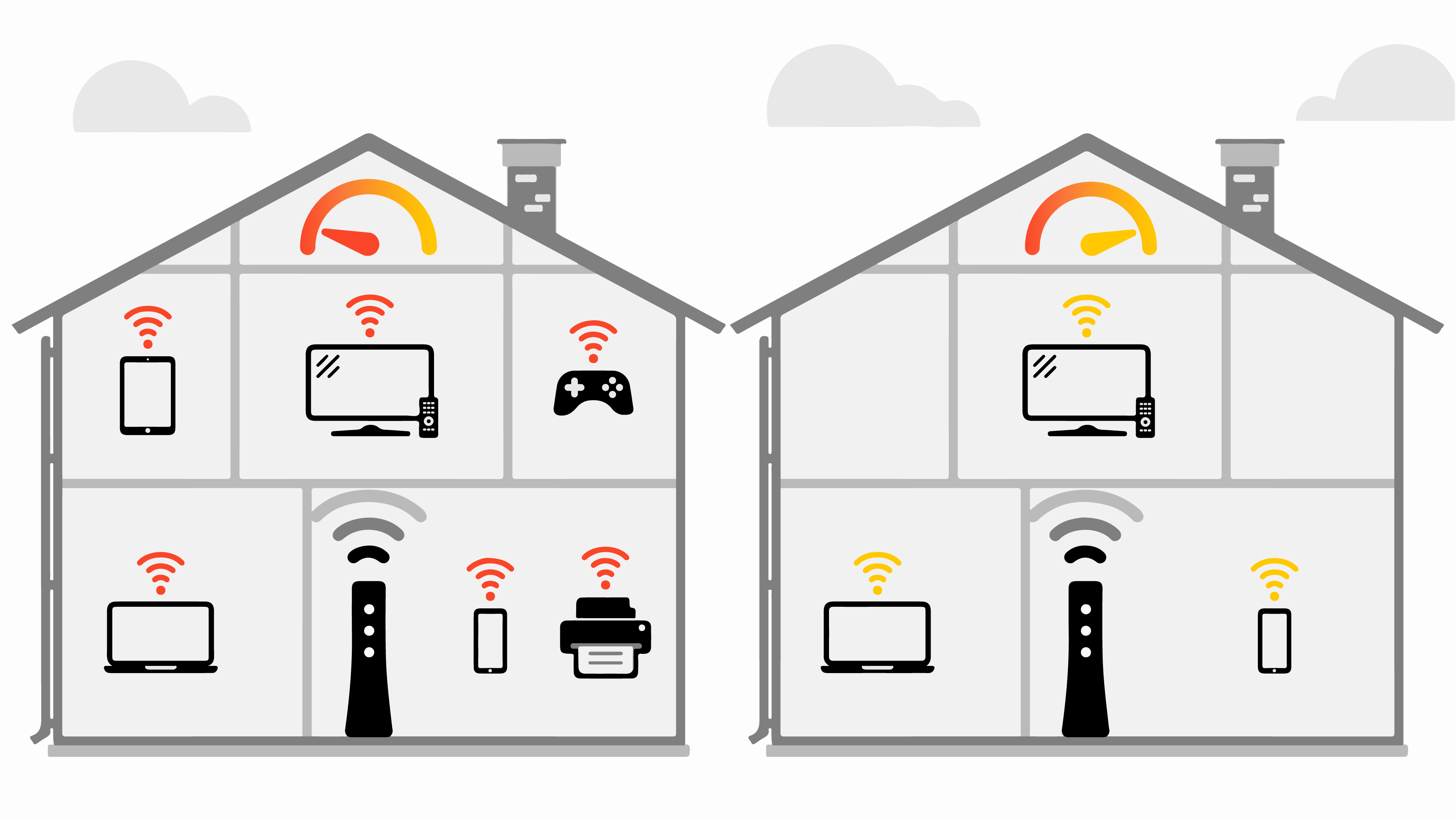
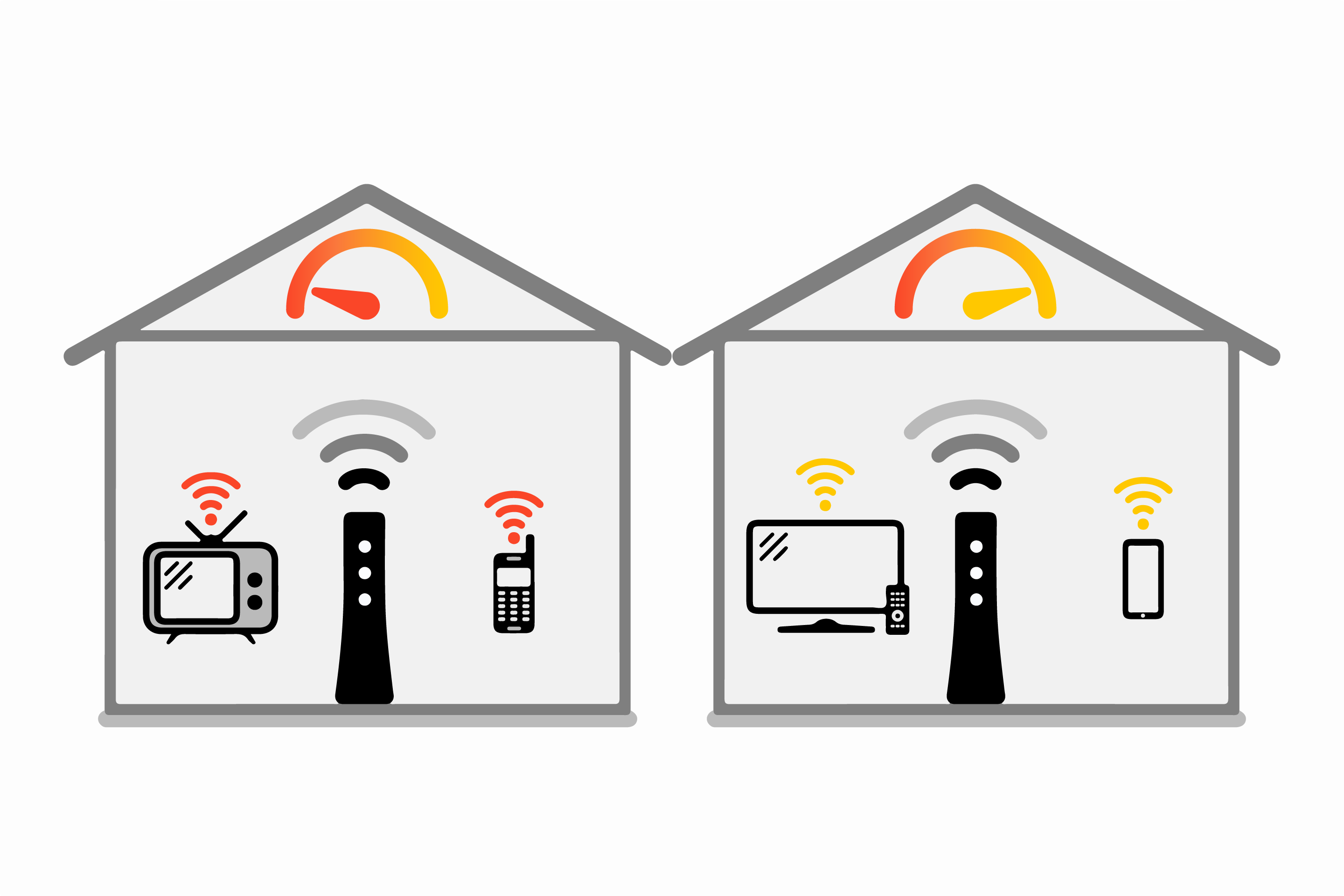
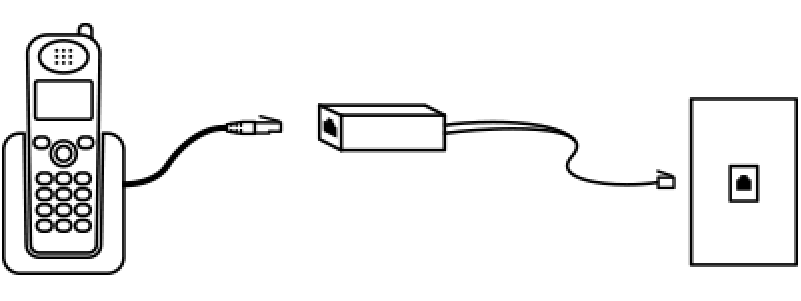
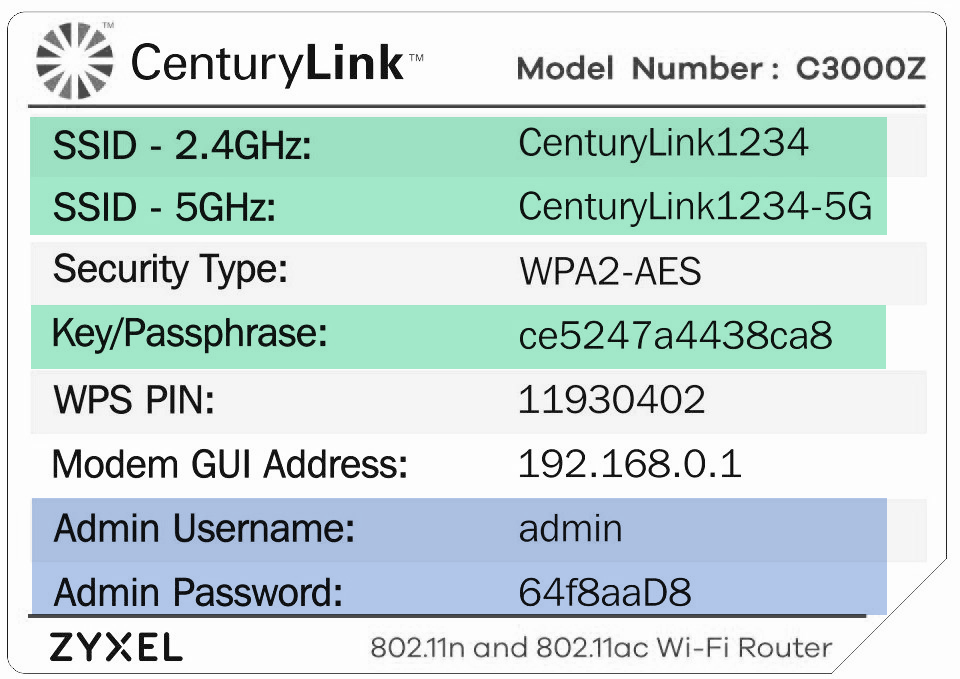
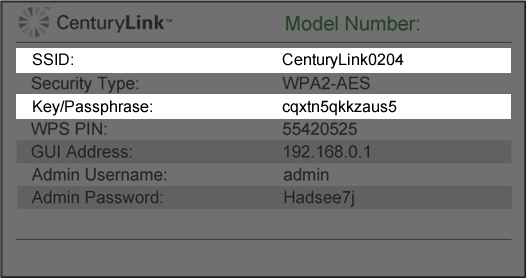

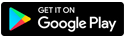
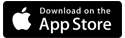







.png)




