How to reboot your modem
When something goes wrong with your internet connection, restarting your modem is the first thing you should attempt. It is sometimes the simplest technique to enhance sluggish or patchy connections and fix wireless problems.
It's important to always reboot your modem after an outage.
Note: "Reboot" simply means to restart, or turn a device off and then back on. Some also call this "power cycle."
It's crucial to remember that while your modem reboots, all devices linked to it (or its wireless network) will lose their access to the internet. When the modem has completely rebooted, your devices will automatically rejoin if they are set up to remember that wireless (WiFi) connection. If not, you must utilize your device's settings to re-establish WiFi after rebooting.
How to manually reboot your modem
Find your modem below to learn how to reset it.
To reboot your C4000 or C3510XZ modem manually, follow these steps:

Green light ring on the C4000 modem shows internet connection
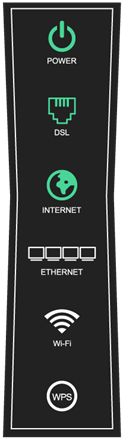
Green power, DSL and internet lights on a tower or box-style modem shows internet connection
- Unplug the power cord from the back of the modem. Make sure you have unplugged the correct cord by checking that all the lights on the modem go OFF.
- Wait for 1 minute. Be patient and wait the full minute for the best results.
- Plug the power cord back in and wait for the power light and internet light to turn green (or the single LED if you have a C4000 model).
- You should now be able to get online.

Calix u6t

Calix u6
- Start by unplugging it for 30 seconds and then plugging it back in.
- To reboot the router and keep your settings, turn off the Calix u6/u6t for 10 seconds, then turn it back on. Then, press the RESET button for less than 3 seconds.
- To reset the system back to factory settings, you can press the RESET button on the back of the Calix u6/u6t for at least 10 seconds. Only take this step if your service provider requests you do this, because you will lose internet service.
- To reset the Calix u4 WiFi mesh without having to unplug the unit, press the small red button on the side for less than 10 seconds. This will cause a reset, but maintain the current configuration settings.
- To reset the Calix u4 WiFi mesh back to factory settings, press the RESET button on the side of the unit for at least 10 seconds.
Modem still not working after rebooting?
- You may want to try a full modem reset, which returns the modem to its original (factory default) settings.
- Or you can check for firmware updates, as outdated firmware can also cause performance issues.
Top modem/router topics
- Set up your modem and activate internet
- Connect devices to your WiFi network
- Should you use 2.4 or 5 GHz WiFi?
- Brightspeed compatible modems
- How to read your modem lights
- When and how to use modem reset
- How to return a modem
- How to upgrade your modem's firmware
- Modem or router: What's the difference?
View all Modem/Router topics
Top tools
Log in to access our most popular tools.
Brightspeed services support

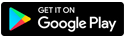
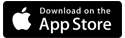







.png)




