Install your modem using QuickConnect
Please read our detailed installation instructions, which cover everything from modem placement to whether filters are required, before completing the steps below. Ensure that an Ethernet cable is being used to connect your computer to the modem and that the modem is hooked into a wall port.
After plugging it in, wait 15 minutes for the modem to install updated software. Then, open any browser on your computer and go to http://connect.brightspeed.com (not "https").


All modems welcome here!
The QuickConnect steps below will look and work the same, no matter which model of modem you have.
1. When you go to http://connect.brightspeed.com, you will see a welcome screen like this. You can choose the English or Espanol version at the top. Then click "Next" to start the setup process. Note: Be sure to use "http" and NOT "https" when you enter the URL.
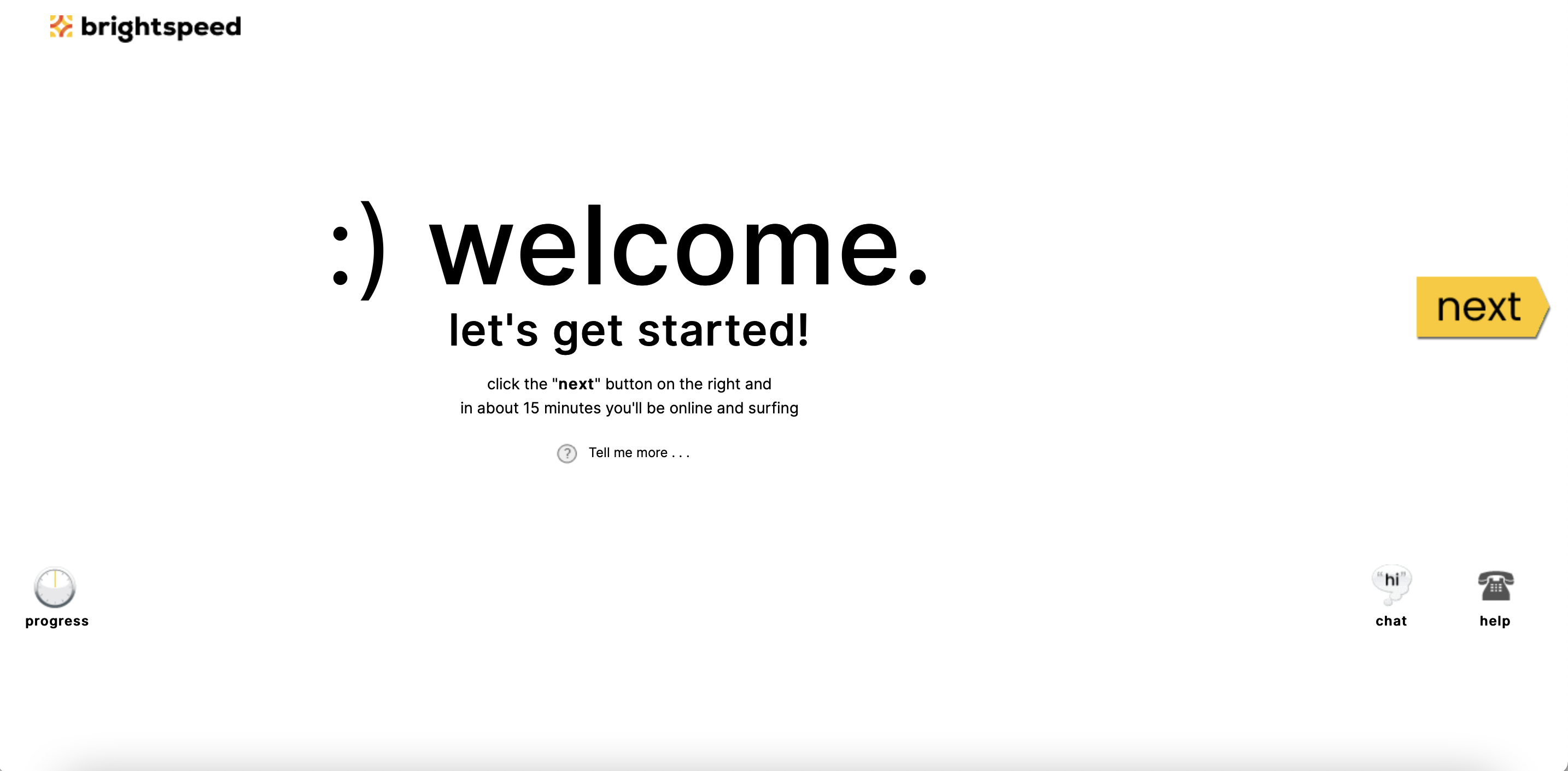
2. In most cases, your identity will be verified automatically. If the system can't do this, you will be asked for additional information.
3. Read the High-Speed Internet Subscriber Agreement, then click "I accept." You can also download a PDF of this agreement to save a copy for your records before clicking "Next."

4. Wait as the modem is configured to connect to the Brightspeed network. Do not close your browser window while this is in progress.
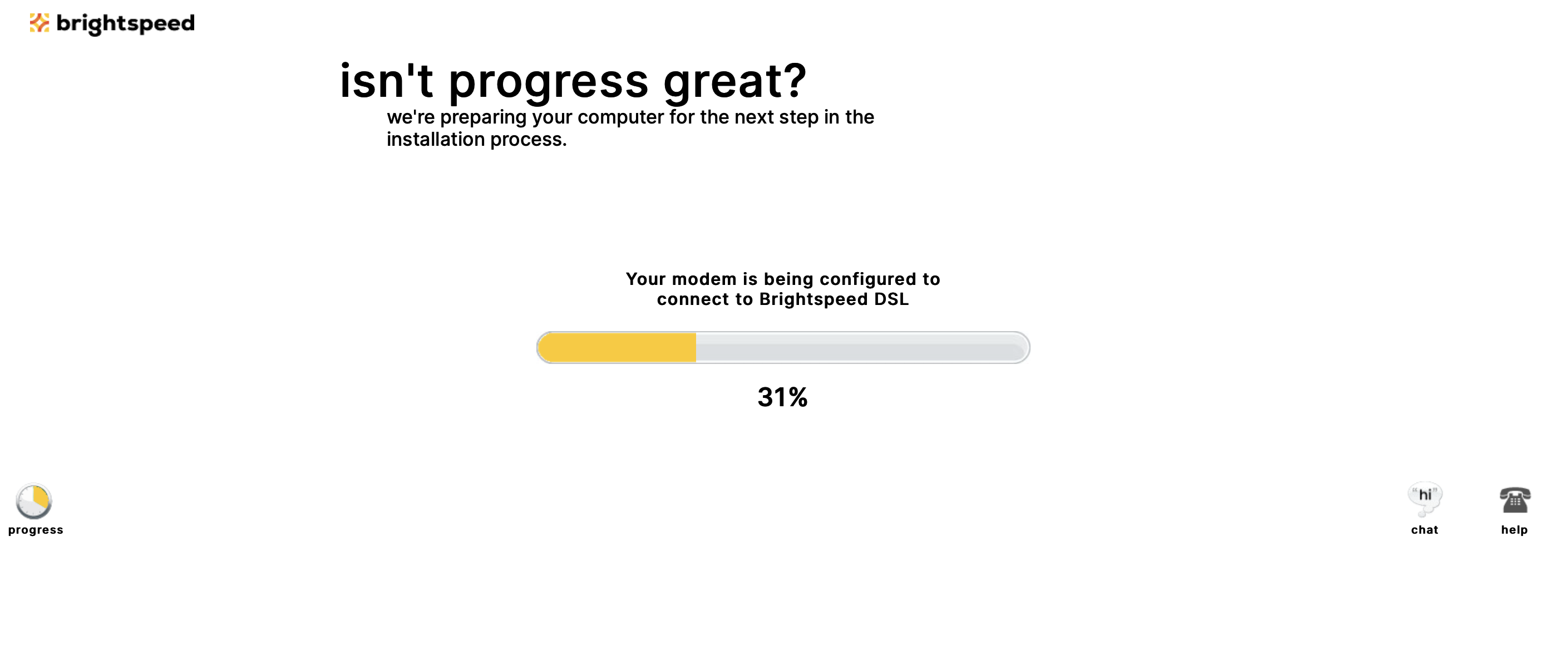
5. You will be given the option to turn on the modem's wireless router, so that you can connect multiple devices to your own WiFi network. Most customers will want to do this. Select "Yes, activate wireless" (or "No" if you don't want WiFi turned on; you can change this later in your modem settings if you choose.) Click "Next."
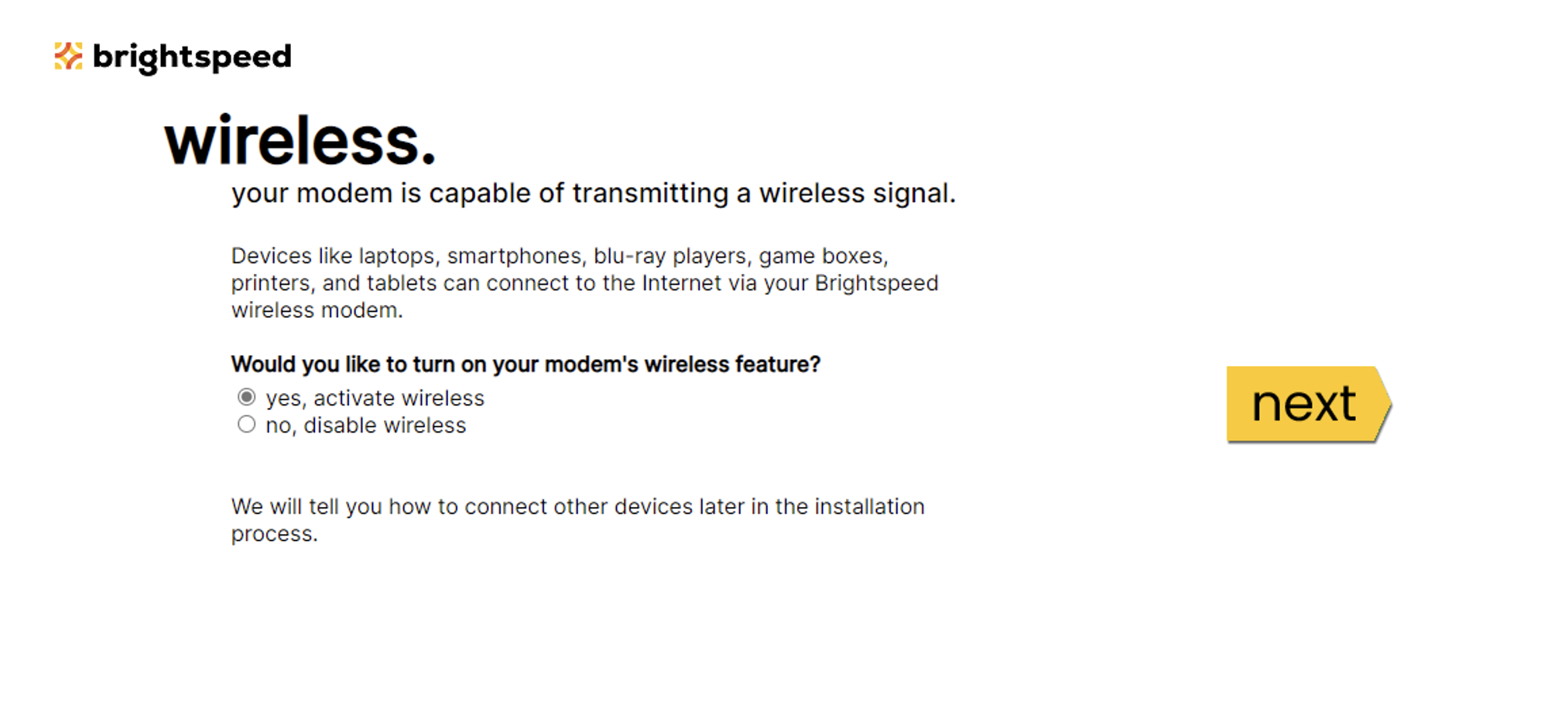
6. You will be shown the default wireless settings for your modem/router. They will look similar to the sample shown below. You can choose to keep the default network name (SSID) and password (security key), or to customize them. For security, we recommend changing these to something that will be easy for you to remember, but impossible for others to guess.
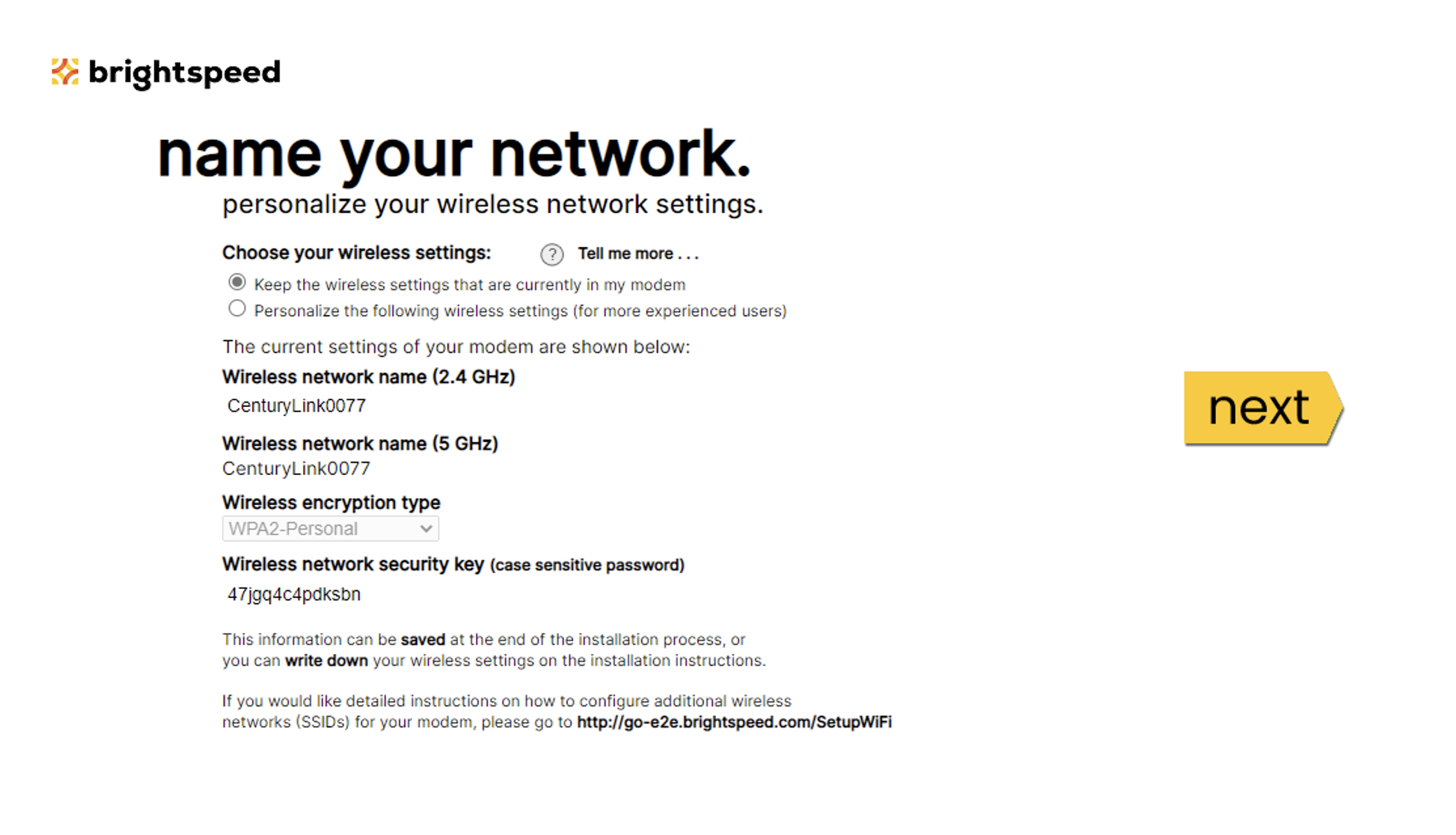
7. You can decide if you'd like detailed instructions on connecting your devices to your modem through WiFi. Click "Yes" or "No," then click "Next." If you chose yes, then on the next screen select which kind of device(s) you want to connect. When you are finished with this step, click "Next."
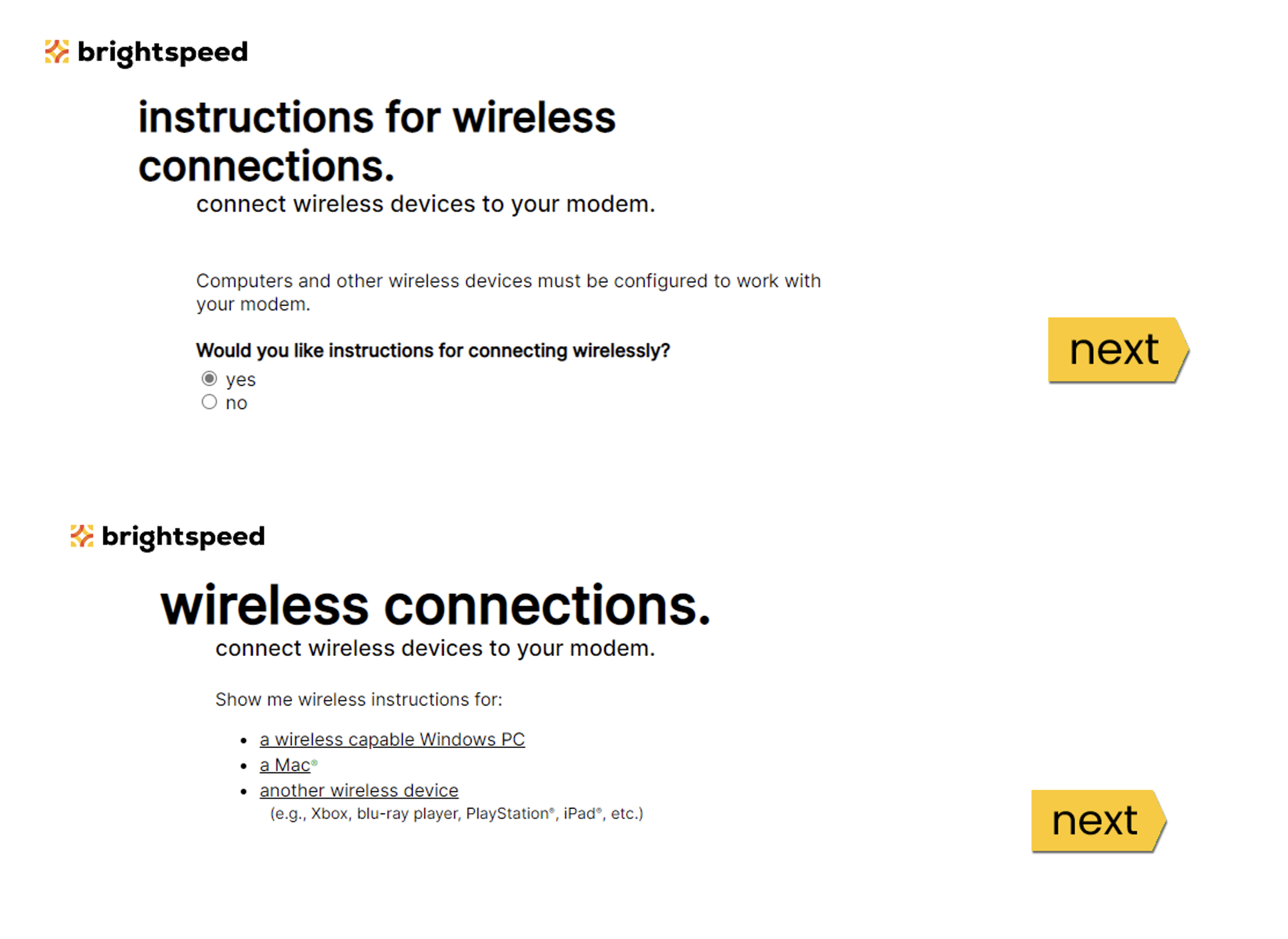
8. The email address or mobile phone number to which you want these communications sent can then be entered. These may be different from the contact details listed on your account for your convenience.
You can then enter the email address and/or mobile phone number you'd like these communications to be sent to. For your convenience, these can be different from the contact information associated with your account.
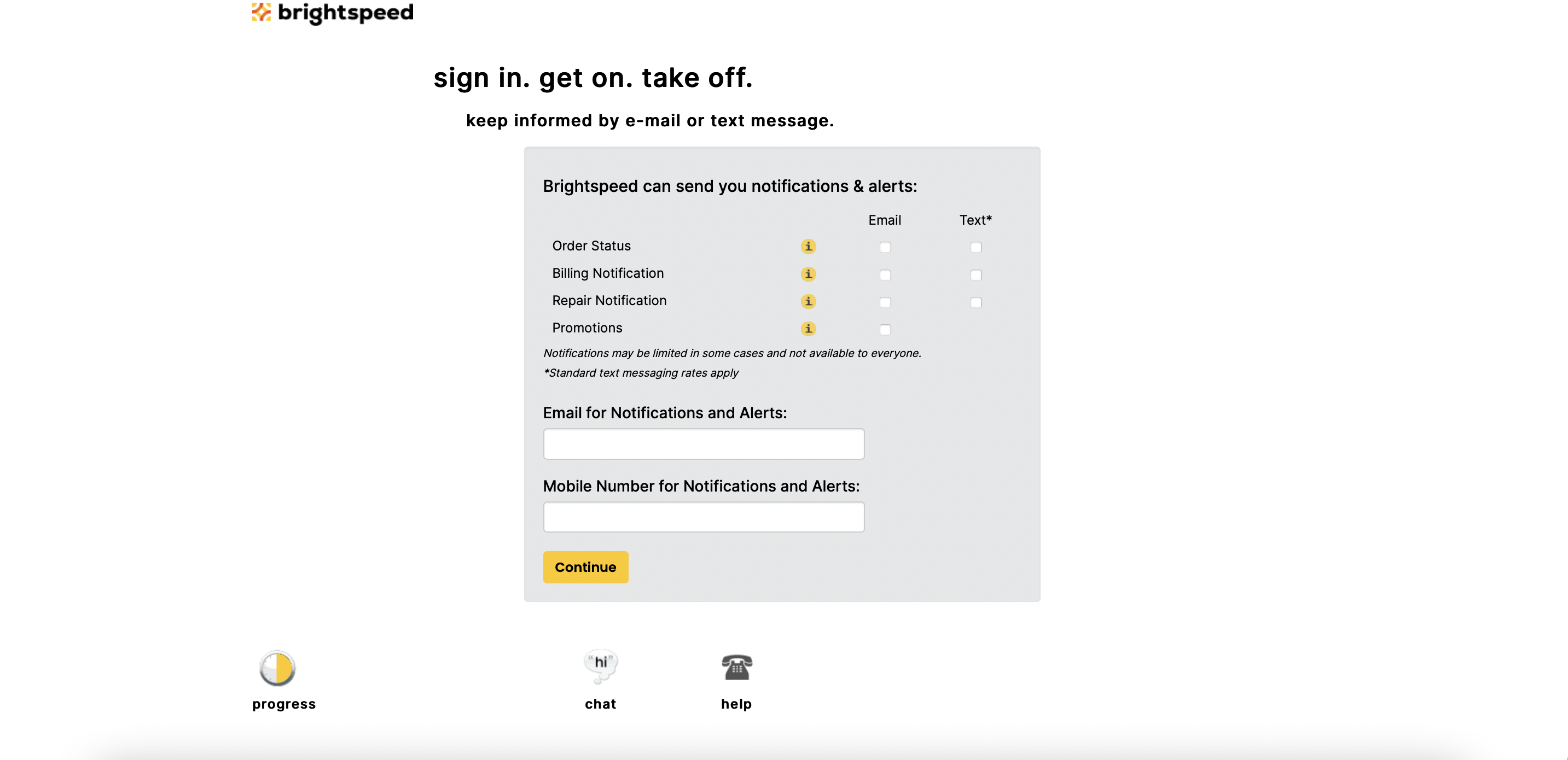
9. On this next screen, we strongly recommend you save a record of your key account information. Once you're finished, click "Next."
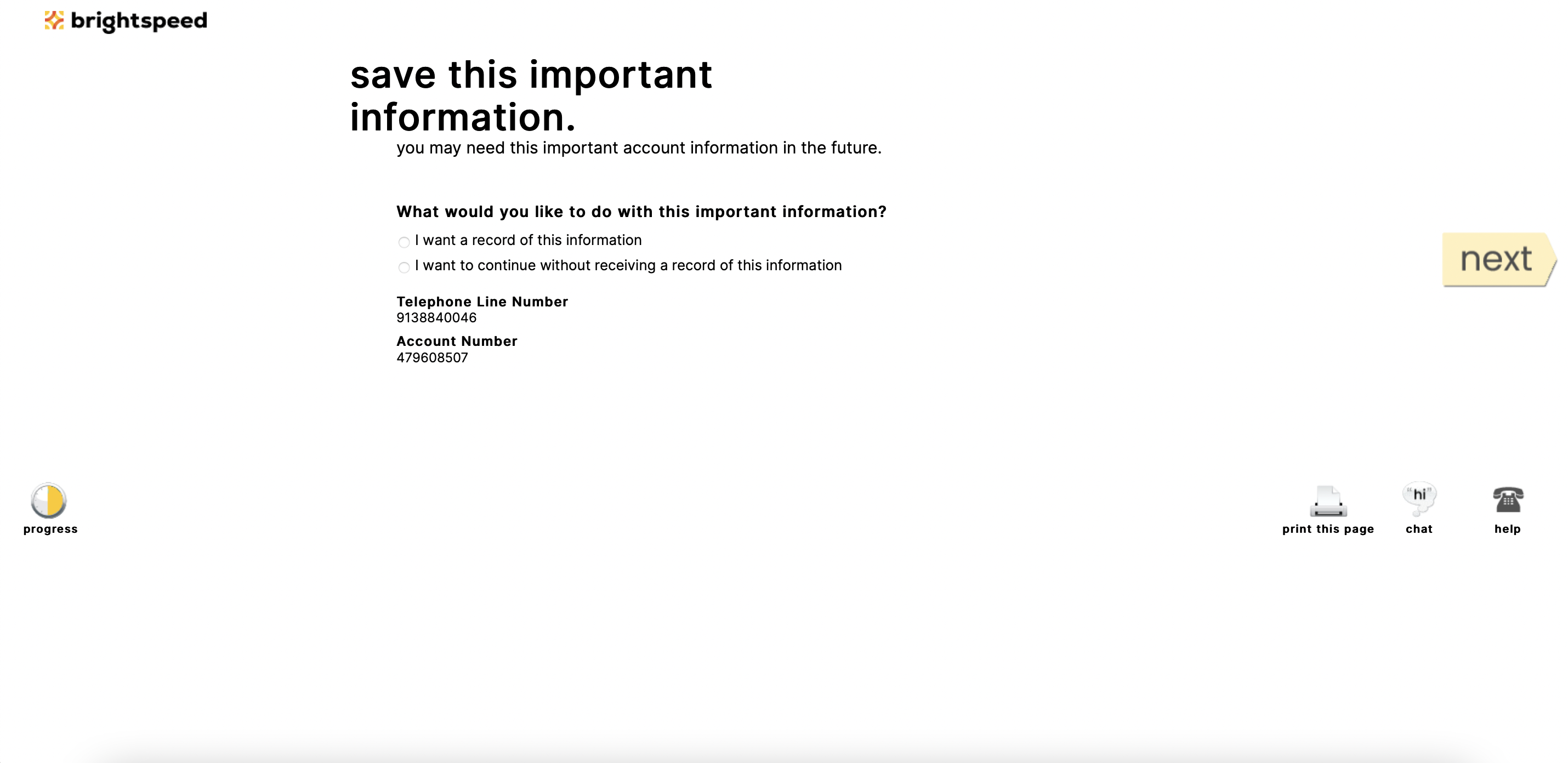
10. The basic installation is now complete, and you can get online. You can exit the installation process now, or continue on to some additional services. This will not impact your internet service. Choose "Yes" or "No," then click "Continue."
At this point, you can also check your modem's status lights to confirm that the installation is complete.
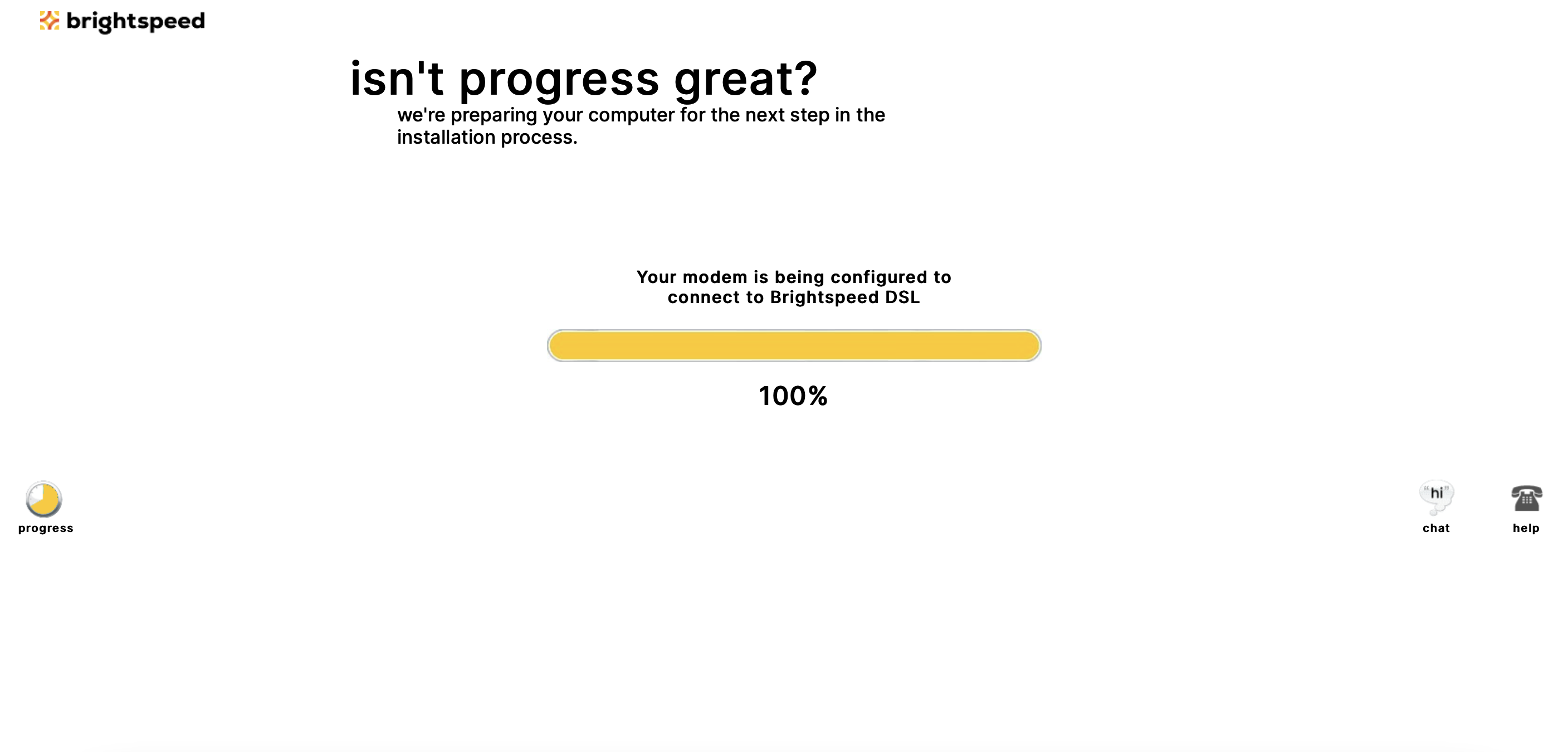
Check your modem's status lights to confirm installation
The front and/or back LEDs of your modem will inform you of its connection status as you complete the installation process. To get a description of the status lights on your modem, click on the appropriate area below for your model.
Setting up new service? Please note that a phone jack is required to set up Brightspeed internet service in your home. If you don't have a jack, chat with us to have one installed.
Top modem/router topics
- Set up your modem and activate internet
- Connect devices to your WiFi network
- Should you use 2.4 or 5 GHz WiFi?
- Brightspeed compatible modems
- How to read your modem lights
- When and how to use modem reset
- How to return a modem
- How to upgrade your modem's firmware
- Modem or router: What's the difference?
View all Modem/Router topics
Top tools
Log in to access our most popular tools.
Brightspeed services support
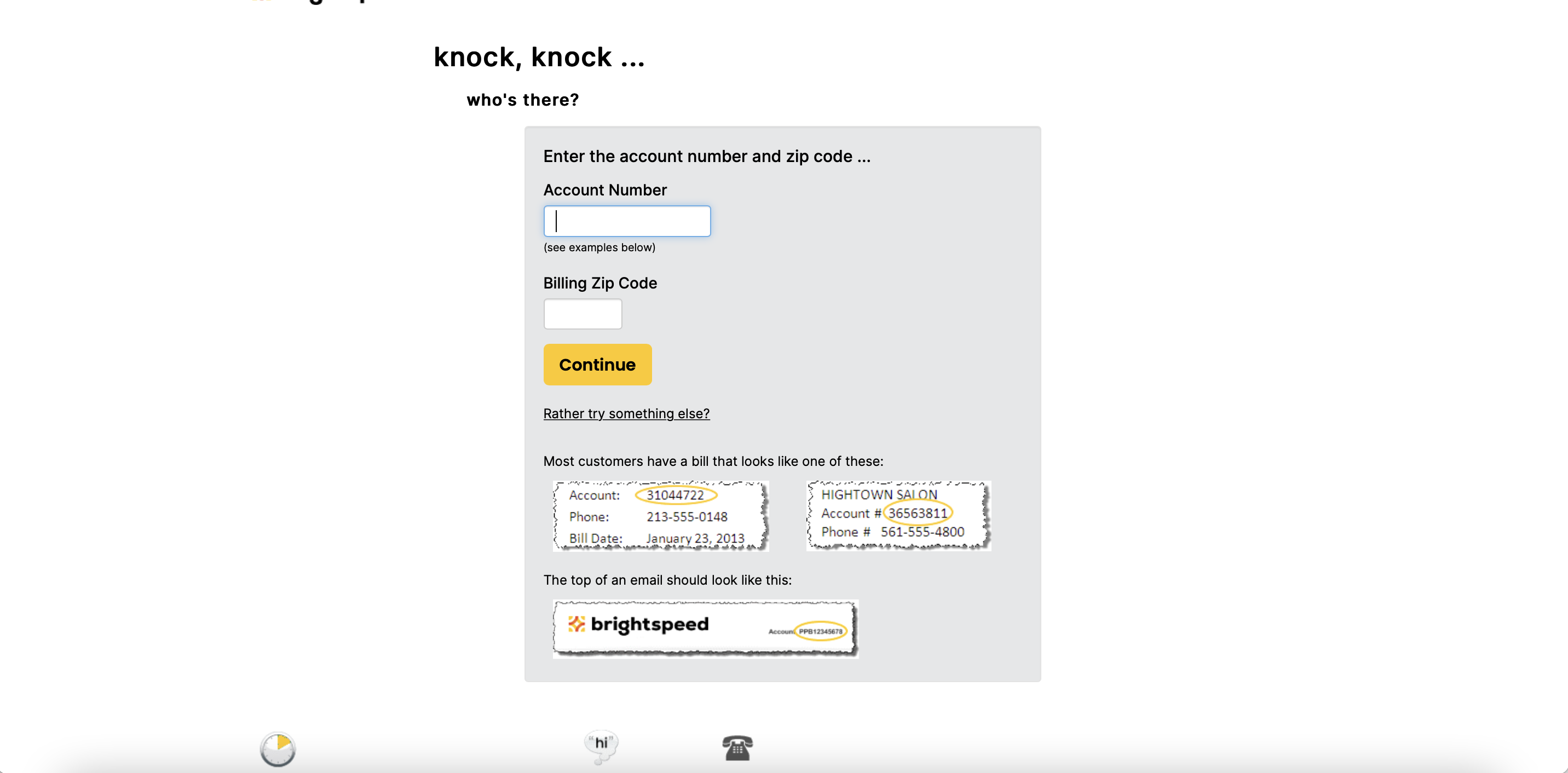
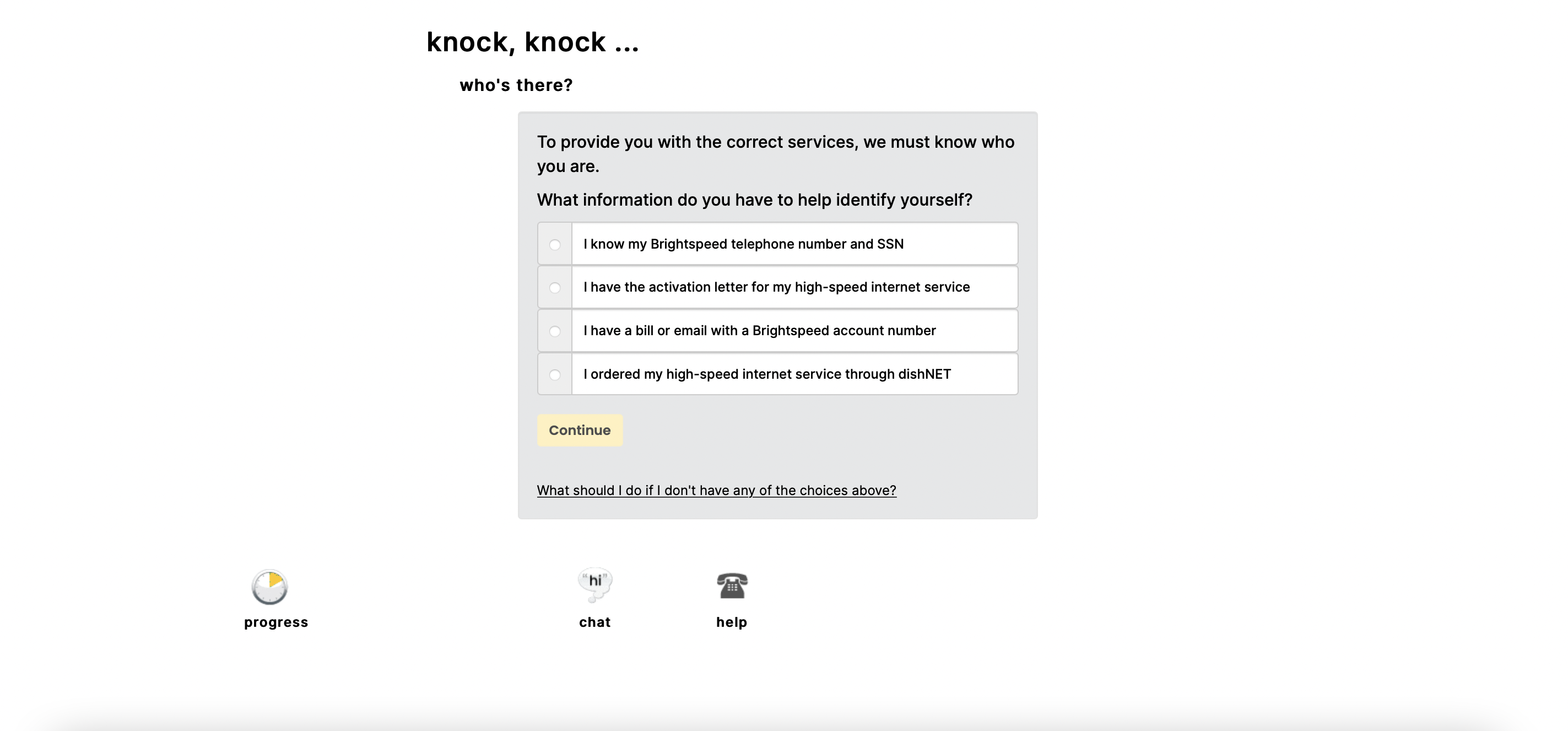
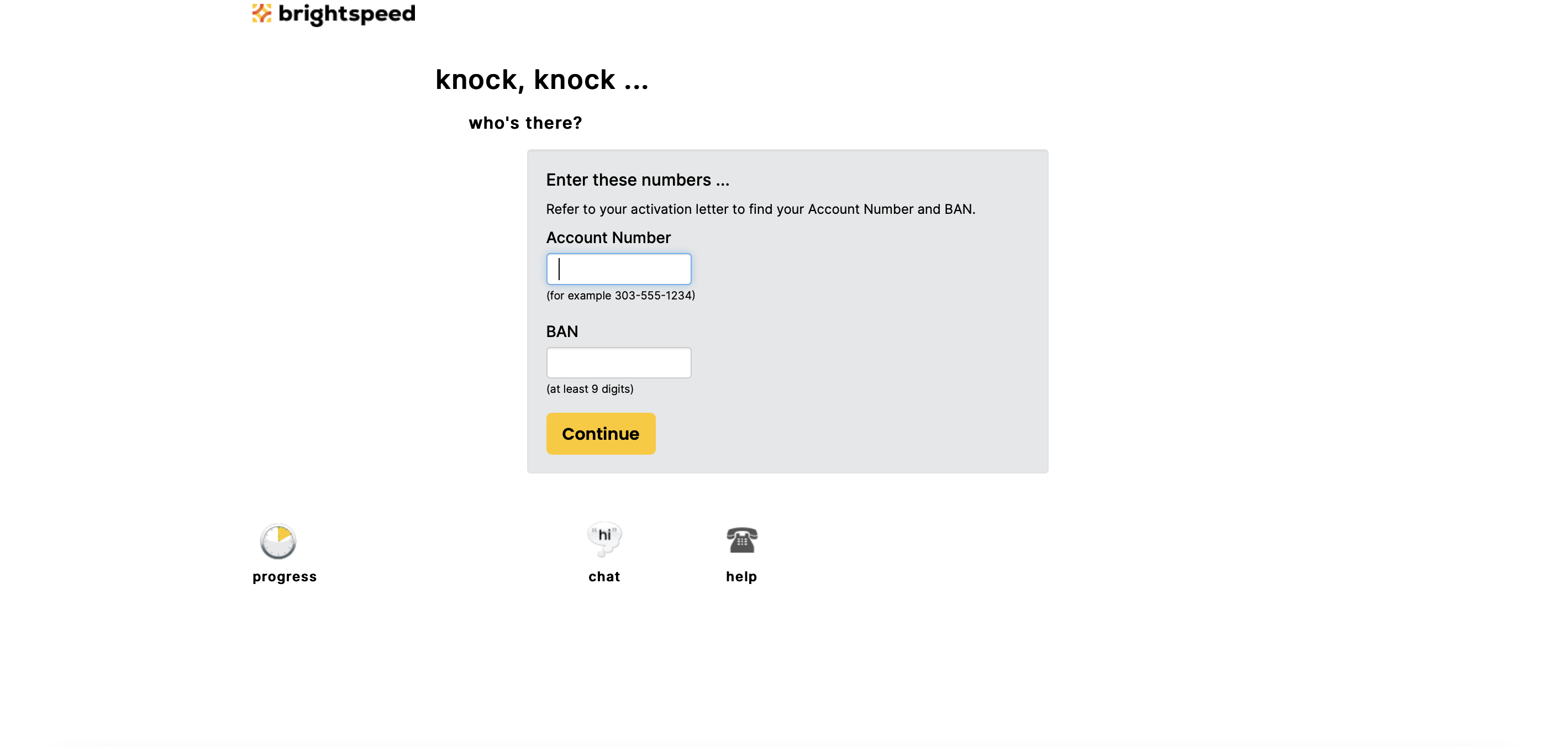



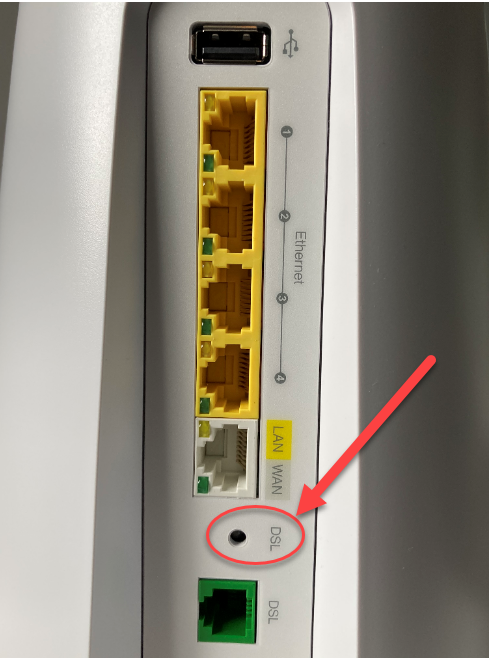
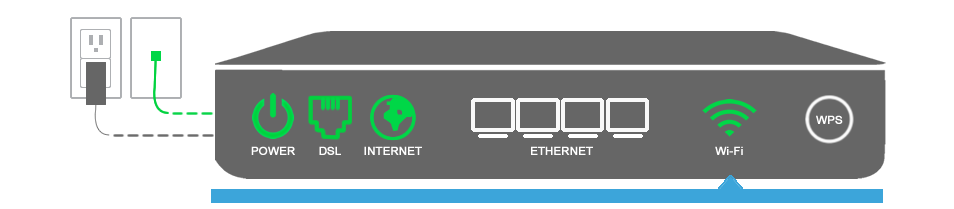
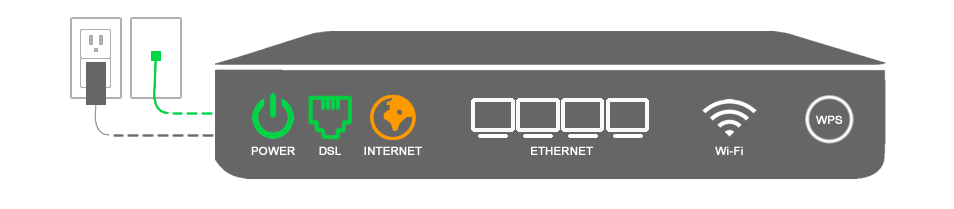

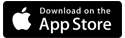
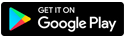






.png)




