Network upgrades - Vectoring
Check modem firmware
To access the most up-to-date firmware version:
- Log in to your modem's user interface at http://192.168.0.1
- Select Utilities on the main screen, then select Upgrade Firmware in the left sidebar
- The tool will show you if a newer version is available, and allow you to download and install from there if needed
For more advanced users, you can download the current firmware for your modem from the table below, then install it through the user interface.*
Tip: If the firmware link doesn't work, try another browser (Chrome is known to have issues with this kind of link). Or, right-click the link, select "copy link address", then paste the link into a new browser tab.
| Modem | Firmware Link |
|---|---|
| Axon C4000BG | CGB001-01.03.72.02 |
| Axon C4000LG | CGL007-01.03.81.00 |
| Axon C4000XG | CGX008-01.03.78.04 |
Actiontec C1000A | |
| Actiontec C1900A | CAB005-31.30L.96 |
| Actiontec C2000A | CAH006-31.30L.95 |
| Actiontec C2300A | CAS001-31.165L.11 |
| Actiontec C3000A | CAD002-31.165L.4 |
| Actiontec PK5000 | QAP002-3.60.3.0.9.9 |
| Actiontec PK5001A | CAP002-10.0.29 |
| Actiontec Q1000 | QAQ004-31.20L.7 |
| Adtran C424G | CAO001-4.16.011.2 |
| Calix C844G | CCO005-11.1.700.49 |
| Greenwave C4000 series modems | See Axon above |
| Technicolor C1100T | CTW004-5.02.183.0412 |
| Technicolor C2000T | CTH005-4.12.1.44 |
| Technicolor C2100T | CTQ003-4.12.1.78 |
| Zyxel C1000Z | 2-step upgrade package required. Please update firmware through your modem's online settings portal. |
| Zyxel C1100Z | CZW007-4.16.012.15 |
| Zyxel C2100Z | CZQ002-4.16.011.30 |
| Zyxel C3000Z | CZD005-4.16.011.0 |
| Zyxel C3510XZ | CZX001-5.02.001.20 |
| Zyxel C4000BZ | CZB001-01.03.95.00 |
| Zyxel C4000LZ | CZL002-01.03.81.00 |
| Zyxel FR1000Z | CZF003-4.12.018.0 |
| Zyxel PK5000Z | QZP004-3.4.023.0 |
| Zyxel PK50001Z | CZP006-4.3.009.43 |
| Zyxel Q1000Z | QZZ001-4.4.015.4 |
* Table updated 2/24/2022
What if my modem is bridged?
In rare situations, some customers have bridged their modems. If you can't access your modem by entering http://192.168.0.1 into your browser:
1. Press the reset button on the back of your modem using a paper clip (or other small object) until the power light turns red.
2. Wait for the internet light on the front of the modem to turn green (5-7 minutes). Now open up a browser and finish setup following the default configuration.
3. Check your modem's Utilities menu for the latest firmware version. You will be able to upgrade from there if needed.
4. If you want to bridge your modem after the firmware upgrade:
- Go to the modems and routers homepage.
- Select the make/model of your modem to go to the page specific to that modem.
- Find the "Advanced Options" section, then click the link to WAN Settings.
What if I don't see my modem listed?
If you are a Brightspeed internet customer and your modem isn't listed above, contact us to ask about an upgrade to a newer model.
Top modem/router topics
- Set up your modem and activate internet
- Connect devices to your WiFi network
- Should you use 2.4 or 5 GHz WiFi?
- Brightspeed compatible modems
- How to read your modem lights
- When and how to use modem reset
- How to return a modem
- How to upgrade your modem's firmware
- Modem or router: What's the difference?
View all Modem/Router topics
Top tools
Log in to access our most popular tools.
Brightspeed services support
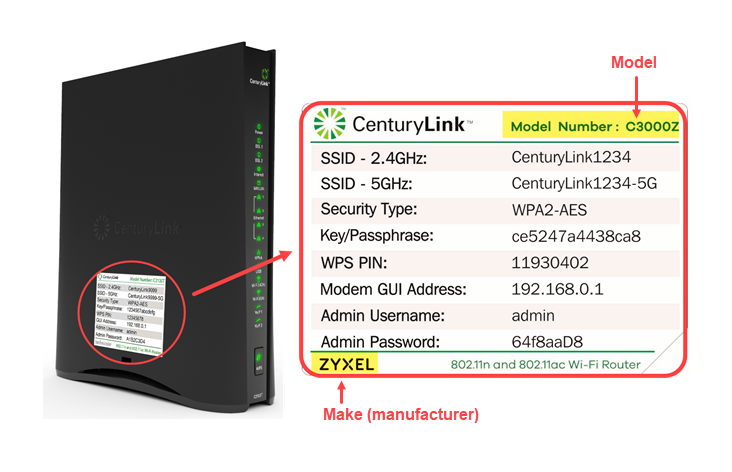








.png)




