How to change your Brightspeed WiFi password
A critical component of protecting your home network is creating a special password. You can update your WiFi password in two methods, as this article will demonstrate:
- From the Brightspeed Internet app (for some modem models)
- from your secure modem settings, which you can access on a computer or other connected device
Note that you may also want to customize your network name (SSID) to make it easy to recognize.
Customers with the Zyxel C3510XZ modem, please follow the instructions to change Zyxel C3510XZ WiFi settings.
Password tips
If you are prompted to choose 64 bits or 128 bits, follow these guidelines:
- 64 bits: Enter 10 characters*
- 128 bits: Enter 26 characters*
* Characters can only contain letters between A-F and numbers between 0-9 with no spaces.
In all other cases, your custom password must:
- Be between 8 and 63 characters long
- Contain at least one number from 0 to 9
- Contain at least one letter from A to Z
Note: The space character can be used (but is not required)
Helpful hint: You can always log back in to the Wireless Security menu and select "Use Default" for the password if you forget or lose your password. This will restore it to the modem sticker's original setting.
Learn more about home WiFi security
Top tools
Log in to access our most popular tools.
Brightspeed services support

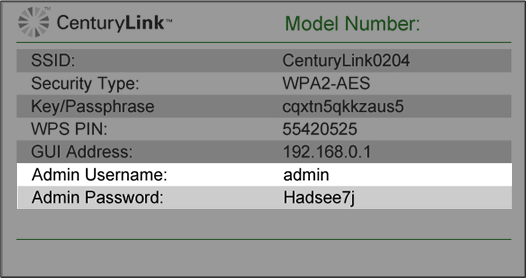
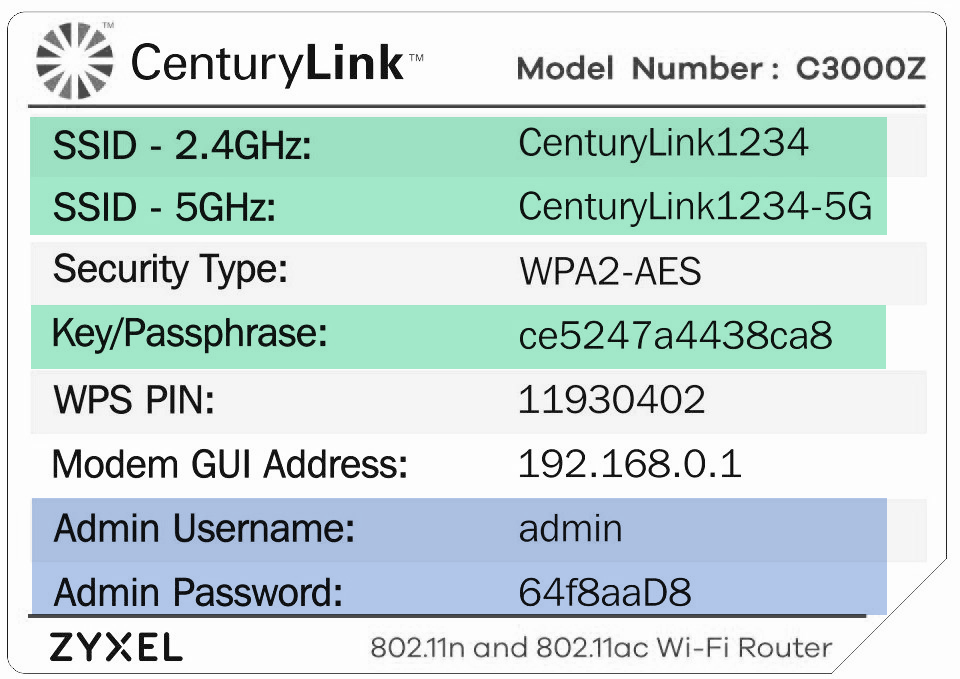
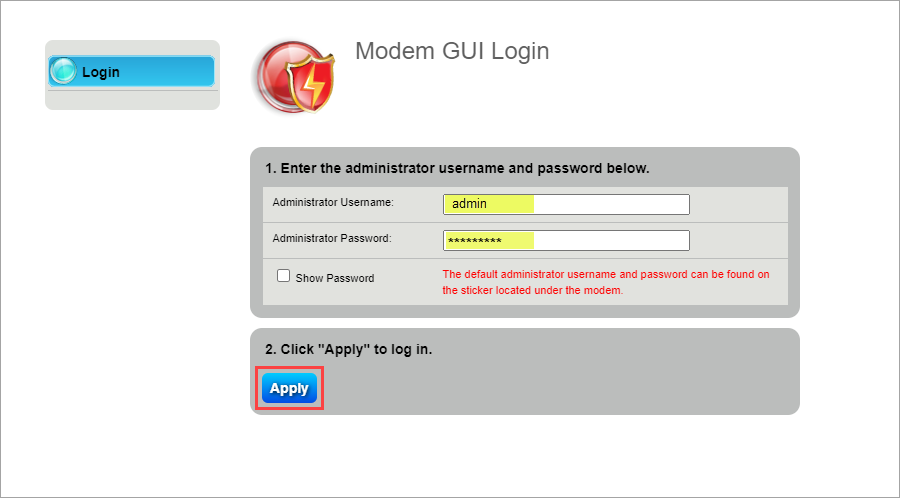
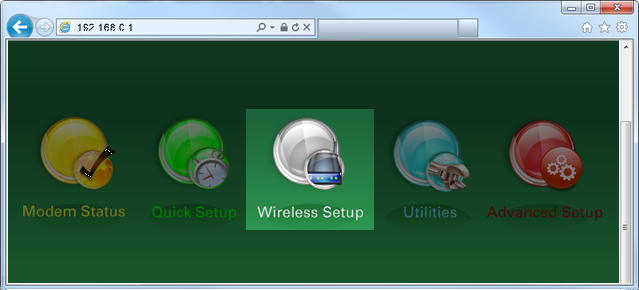
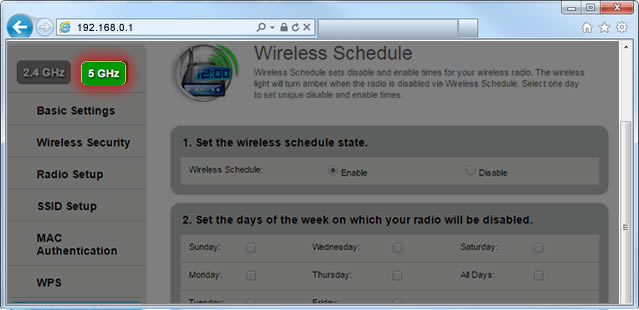
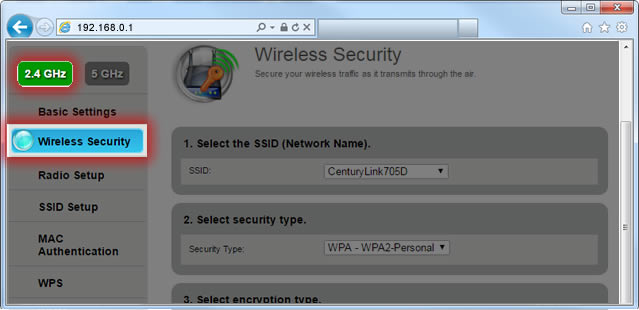
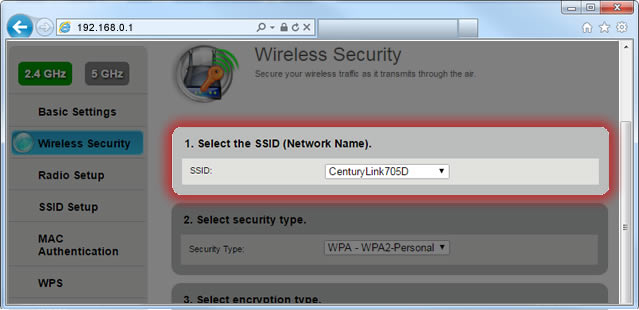
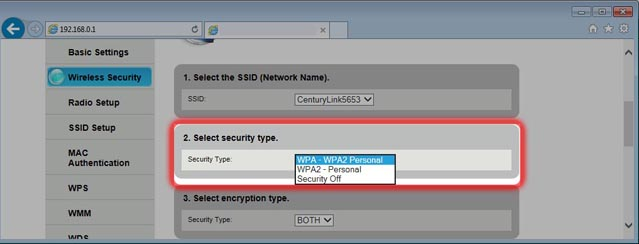
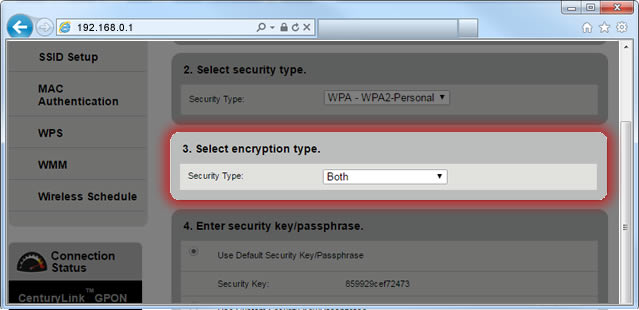
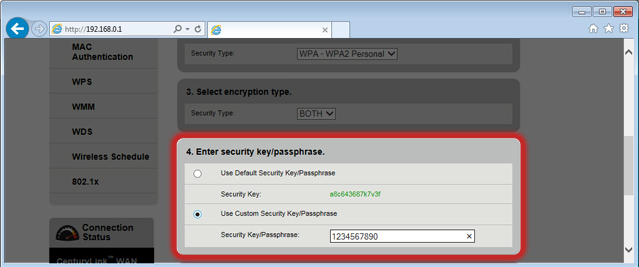
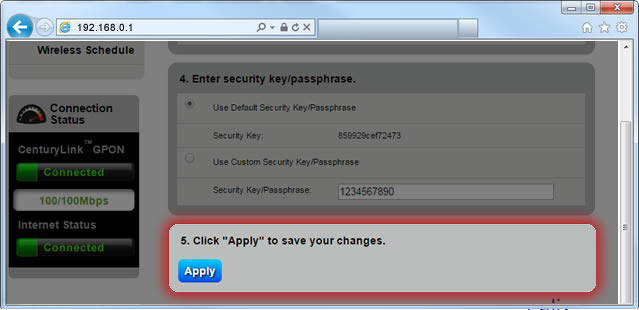

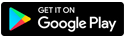
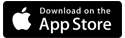







.png)




