Using your Zyxel C3510XZ modem
Recommended Brightspeed modem

Features of the Zyxel C3510XZ
- WiFi 6 technology with dual-band 2.4 GHz and 5 GHz 802.11 ax (backwards compatible with 802.11 a/b/g/n/ac)
- Auto channel selection
- Up to 4 wireless networks (SSIDs)
- WPS / WPS 2.0 compatible
- IPv4 / IPv6 compatible
- WPA2-PSK security
Front and back details of the C3510XZ modem/router
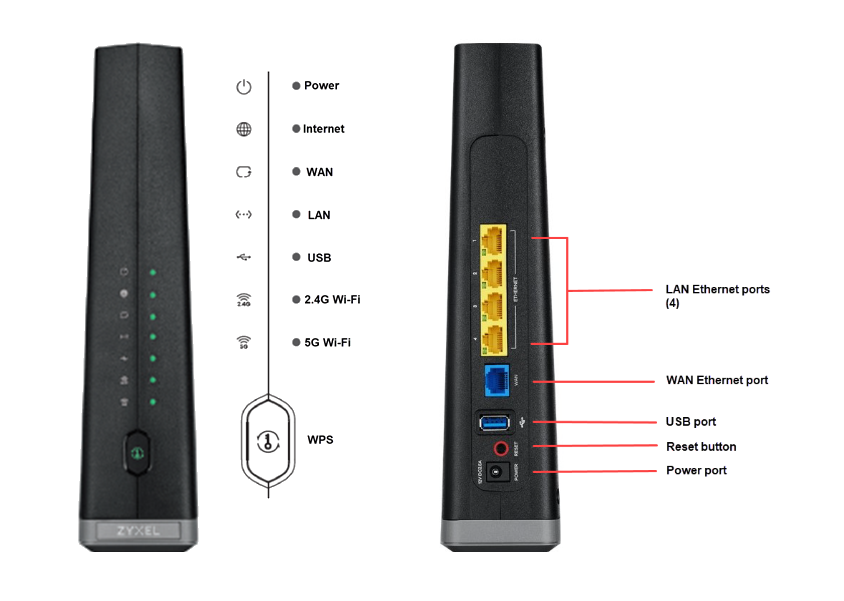
Modem troubleshooting tips
- Did you know? If your internet connection is spotty or slow, the best place to start is rebooting your modem.
- Still not running right? Check to see if you need to update the modem's firmware.
Tip: If the firmware link doesn't work, try another browser (Chrome is known to have issues with this kind of link). Or, right-click the link, select "copy link address", then paste the link into a new browser tab.
Setting up new service? Please note that a phone jack is required to set up Brightspeed internet service in your home. If you don't have a jack, chat with us to have one installed.
Top modem/router topics
- Set up your modem and activate internet
- Connect devices to your WiFi network
- Should you use 2.4 or 5 GHz WiFi?
- Brightspeed compatible modems
- How to read your modem lights
- When and how to use modem reset
- How to return a modem
- How to upgrade your modem's firmware
- Modem or router: What's the difference?
View all Modem/Router topics
Introducing WiFi 6
WiFi 6 is the next generation in-home WiFi technology, designed for the ever-increasing demand of connected homes and gigabit connections. Compared to WiFi 5, it delivers:
- Up to 3x the connectivity speed
- Up to 4x the data capacity
- Up to 75% less lag time (latency) for gaming and video applications
Top tools
Log in to access our most popular tools.
Brightspeed services support
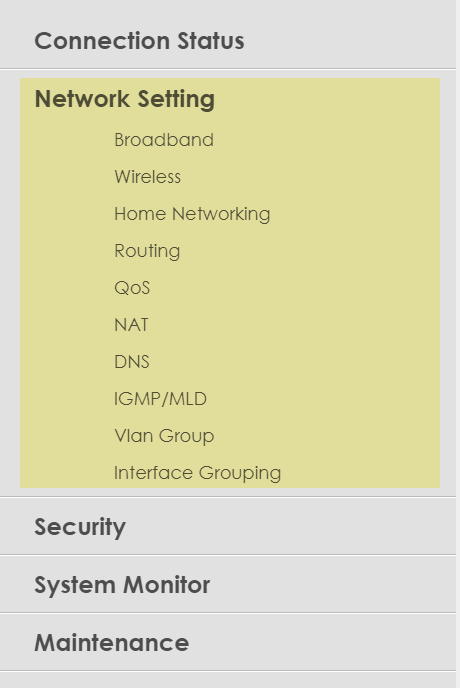
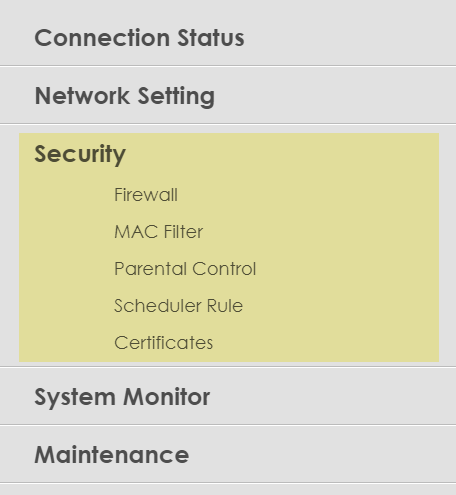
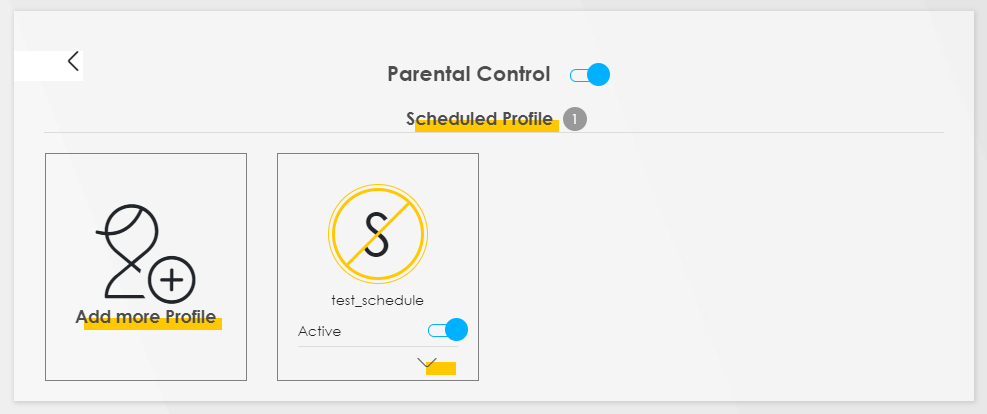
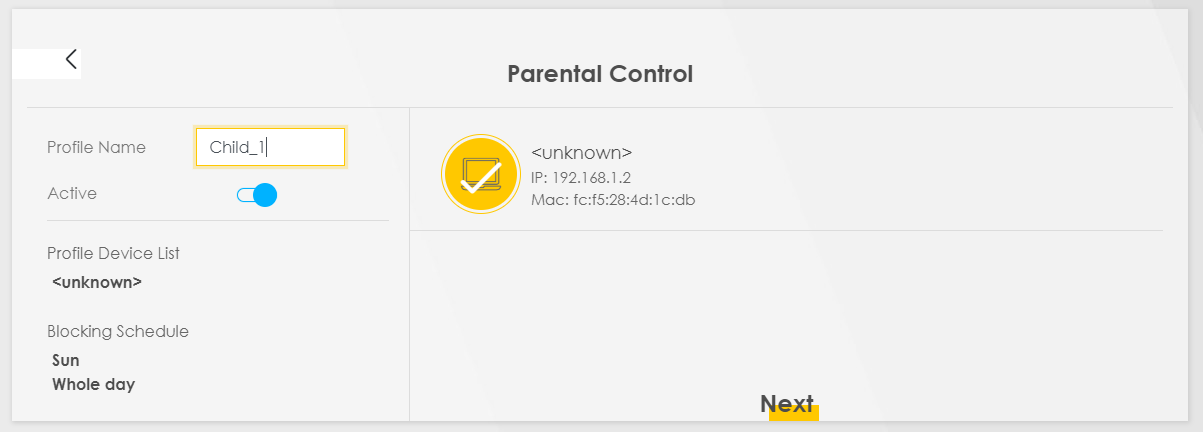
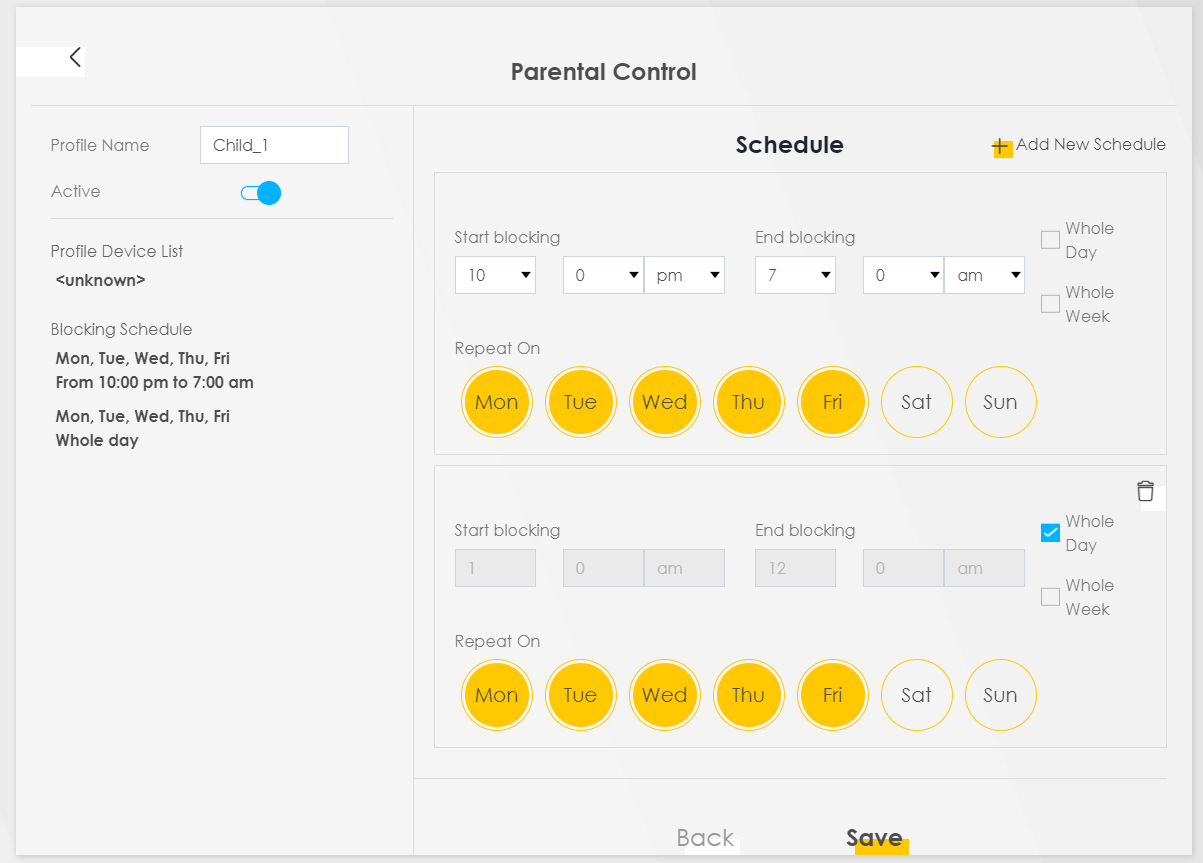
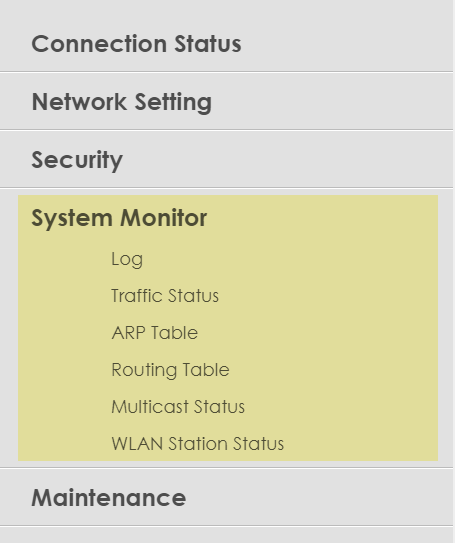
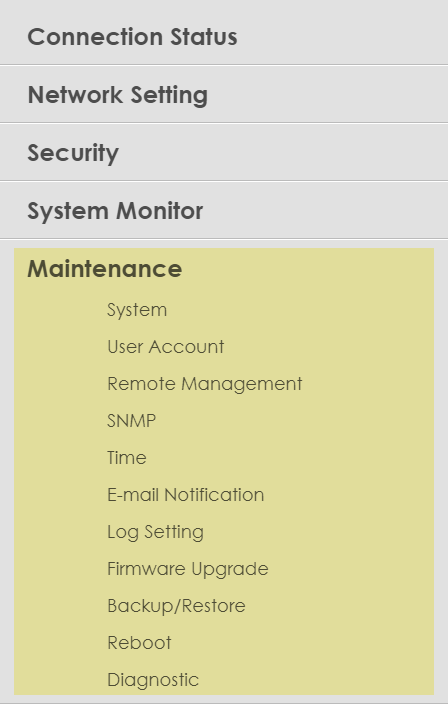







.png)




