Calix C844G modem user guide
Certified Brightspeed modem
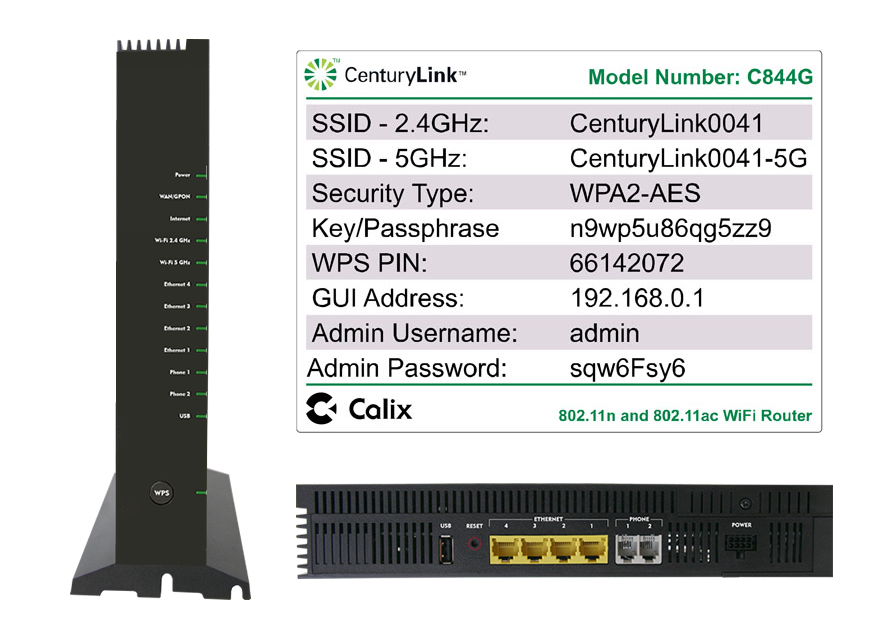
Features of the Calix C844G
WiFi supported:
- 2.4 GHz: 802.11 b/g/n
- 5 GHz: 802.11 ac (WiFi 5)
IP compatibility: IPv4, IPv6
Modem troubleshooting tips
- Did you know? If your internet connection is spotty or slow, the best place to start is rebooting your modem.
- Still not running right? Check to see if you need to update the modem's firmware.
Tip: If the firmware link doesn't work, try another browser (Chrome is known to have issues with this kind of link). Or, right-click the link, select "copy link address", then paste the link into a new browser tab.
Top modem/router topics
- Set up your modem and activate internet
- Connect devices to your WiFi network
- Should you use 2.4 or 5 GHz WiFi?
- Brightspeed compatible modems
- How to read your modem lights
- When and how to use modem reset
- How to return a modem
- How to upgrade your modem's firmware
- Modem or router: What's the difference?
View all Modem/Router topics
Modem recycling program
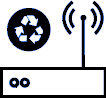
Send us your old Brightspeed modem at no cost and we'll recycle it!
Top tools
Log in to access our most popular tools.
Brightspeed services support
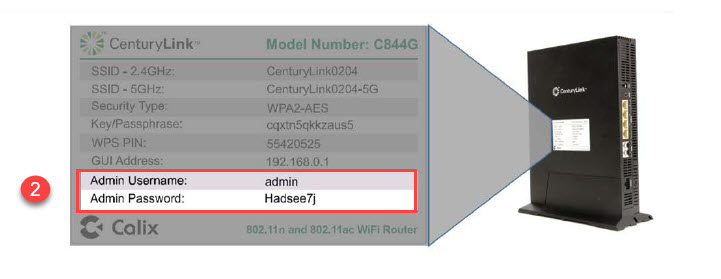
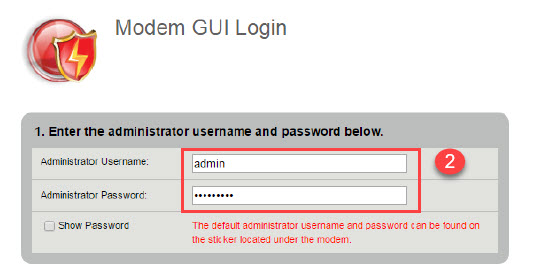
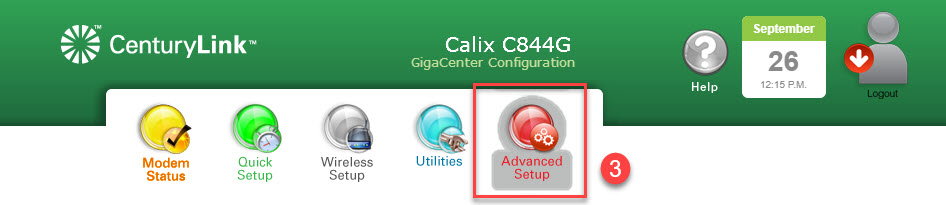
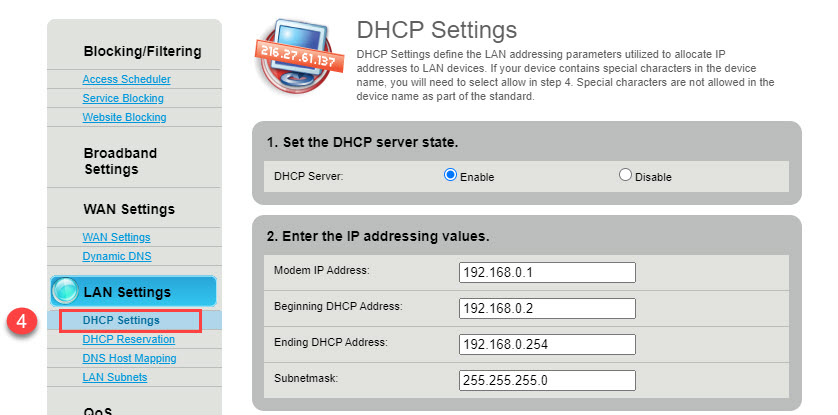
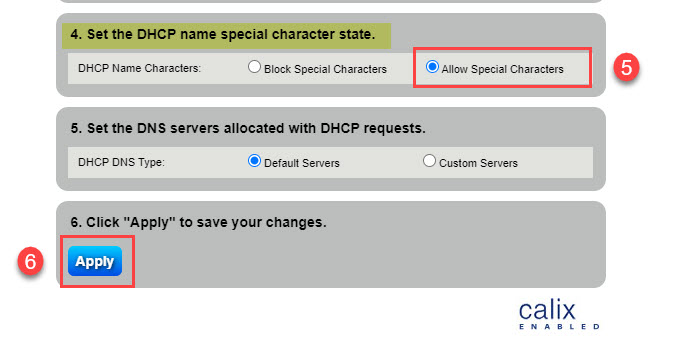







.png)




